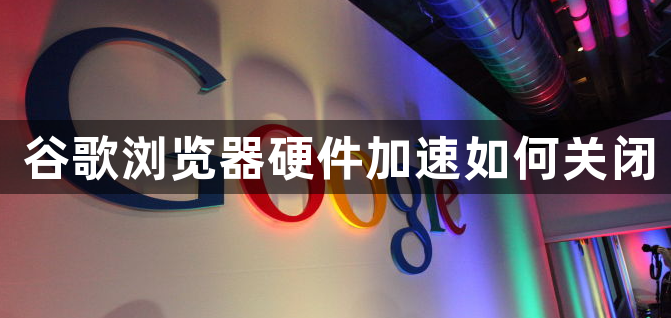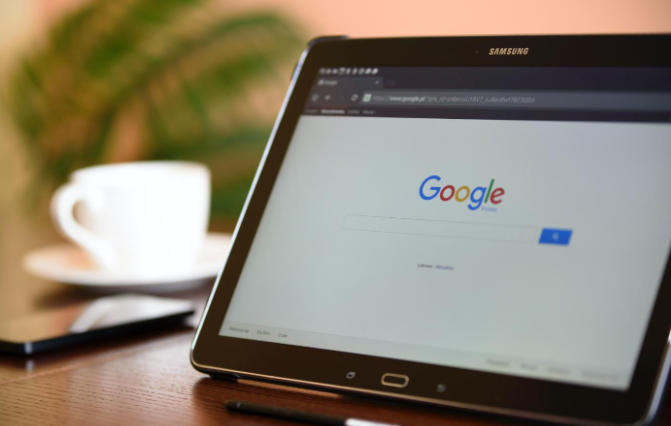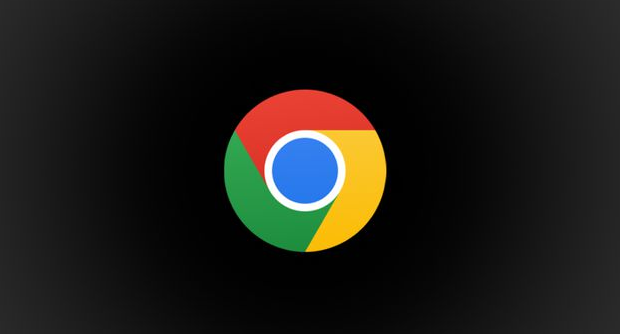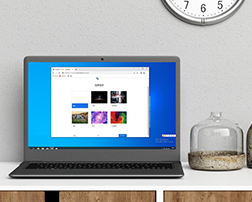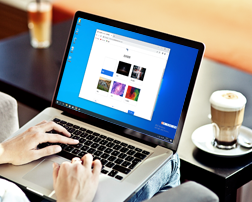谷歌浏览器怎么安装Postman插件?谷歌浏览器为用户提供了安装插件的功能,通过插件,用户能够体验到更多实用的功能,让你使用浏览器变得更加便利和高效。不少新手用户刚刚使用谷歌浏览器,所以还不懂如何安装插件,下面谷歌浏览器资源网小编就以给谷歌浏览器安装Postman插件为例,为大家详细的演示一下具体的操作步骤!
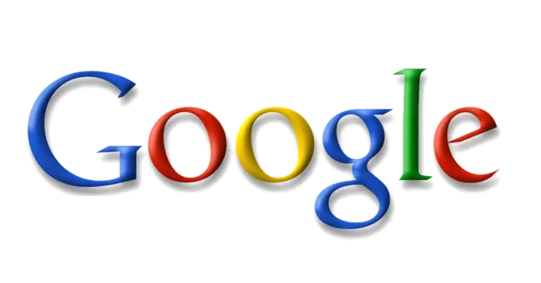
谷歌浏览器安装postman插件步骤讲解
1、我们先打开电脑中已安装好的谷歌浏览器,然后点击浏览器右上角位置中的更多的选项,弹出的下拉的菜单中进行选择“设置”的选项(如图所示)。
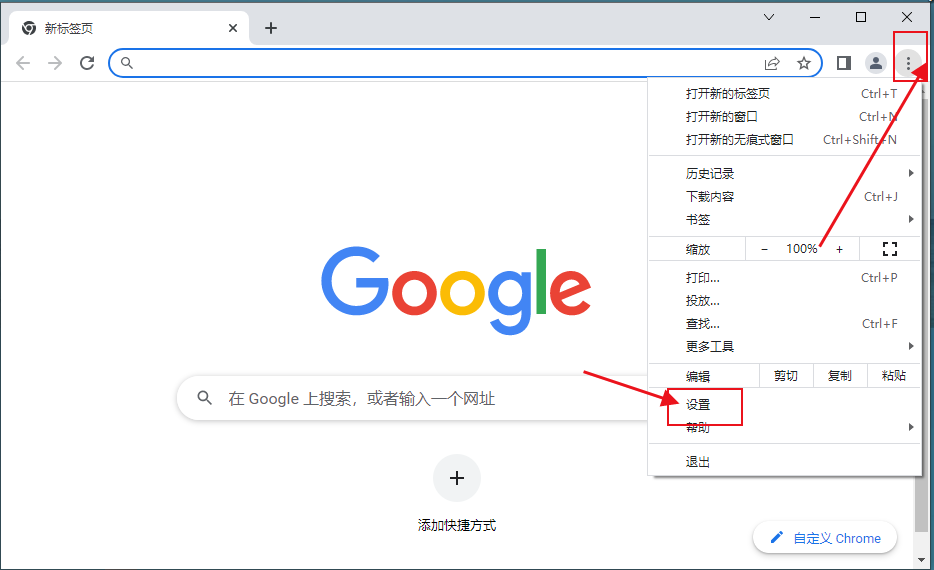
2、然后我们进入到谷歌浏览器的设置的选项框中进行,点击扩展程序中,因没有安装任何的程序,进行点击“浏览器应用程序库”(如图所示)。
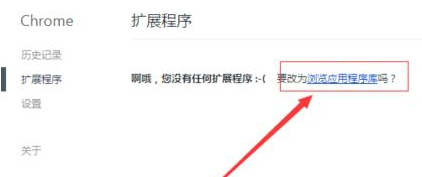
3、接着直接进入到chrome网上应用店,由于程序较多只能通过搜索的方式进行,在输入框中输入postman(如图所示)。
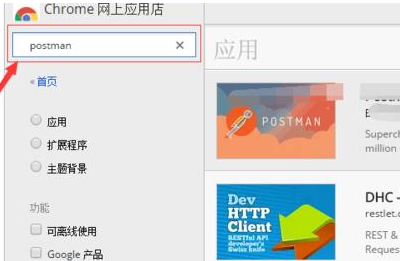
4、搜索完成之后,在该的应用程序中,点击"添加至CHROME".(如图所示)。
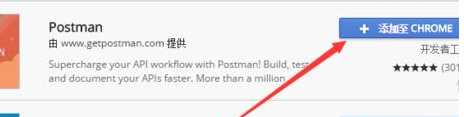
5、我们需要确认是否要添加新增应用的程序,进行点击“添加”的选项(如图所示)。
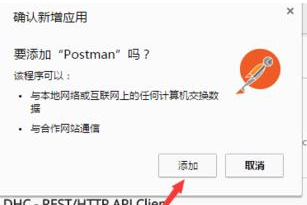
6、等待安装完成之后,会在电脑桌面上添加一个为chrome应用启动器图标,双击点击进入(如图所示)。

7、最后我们可以在应用启动器中查看到该postman的应用程序,说明该应用程序已安装完成(如图所示)。
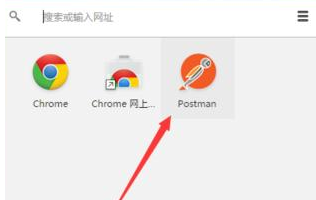
关于【谷歌浏览器怎么安装Postman插件-谷歌浏览器安装postman插件步骤讲解】的内容就分享到这里了,不懂如何安装插件的用户可以参考上面谷歌浏览器资源网分享的步骤进行操作!

 谷歌浏览器安卓版
谷歌浏览器安卓版