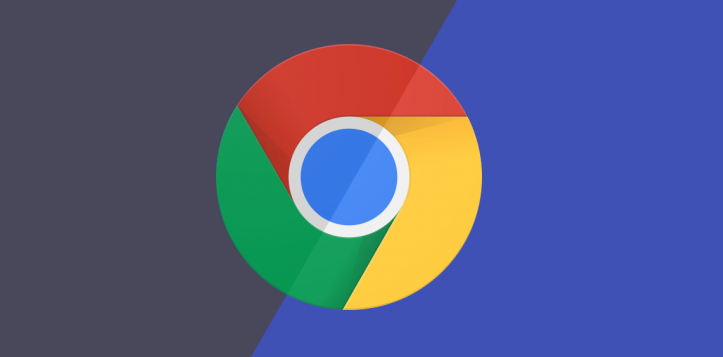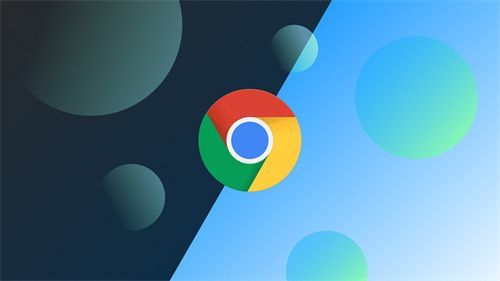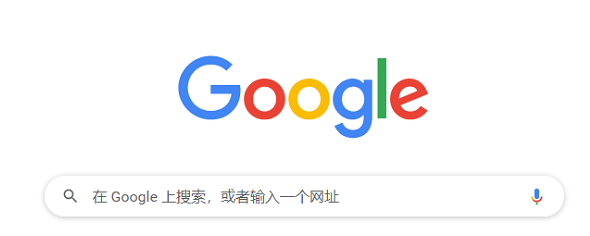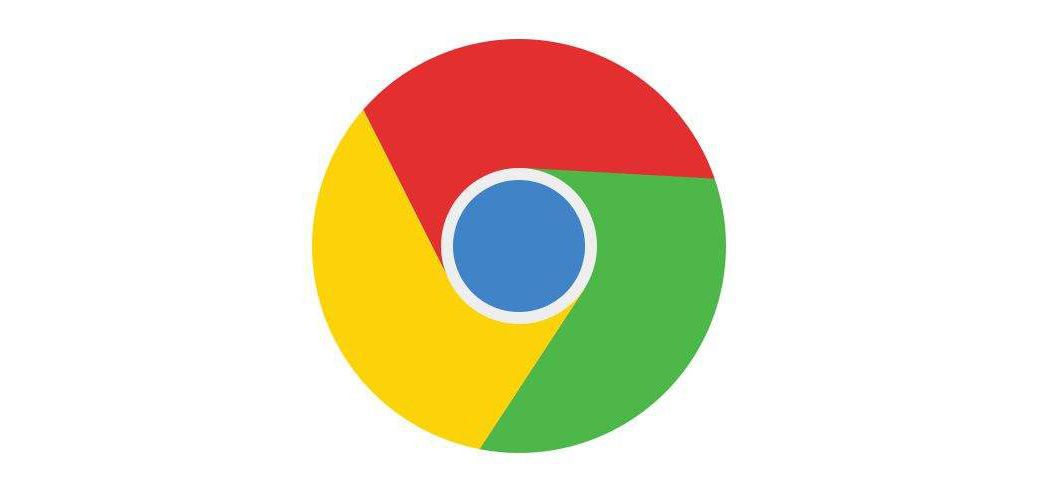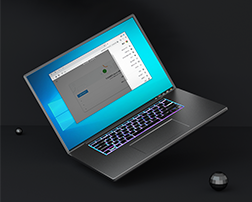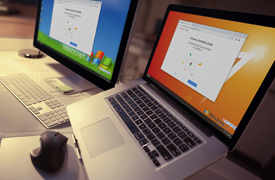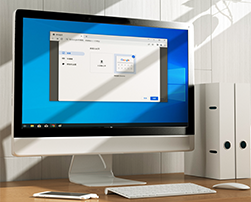如何启用谷歌浏览器的隐私模式?谷歌浏览器是一款功能十分强大的网络浏览器软件,这款浏览器可以多开页面进行浏览,网页打开速度非常快,我们在这款浏览器里浏览网页可以开启各种模式,其中隐私模式是大家都十分喜欢用的浏览模式,不少新手用户还不清楚如何开启隐私模式。接下来小编就给大家带来谷歌浏览器开启隐私模式流程详解,希望能够帮助大家解决问题。
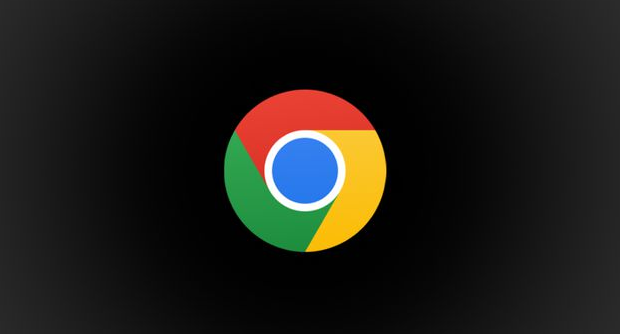
谷歌浏览器开启隐私模式流程详解
1.将谷歌浏览器用鼠标双击打开,然后点击页面右侧上方的竖着显示的三个点图标(如图所示)。
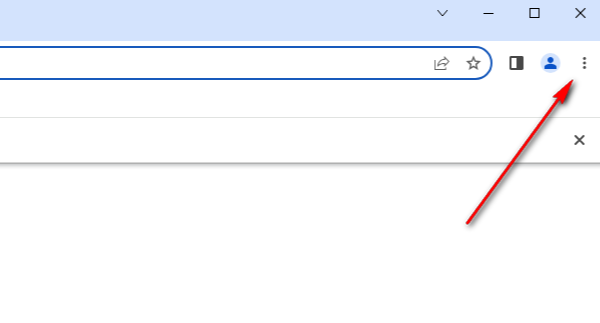
2.之后,我们在打开的下拉选项中,将【设置】选项进行点击,进入到设置页面中(如图所示)。
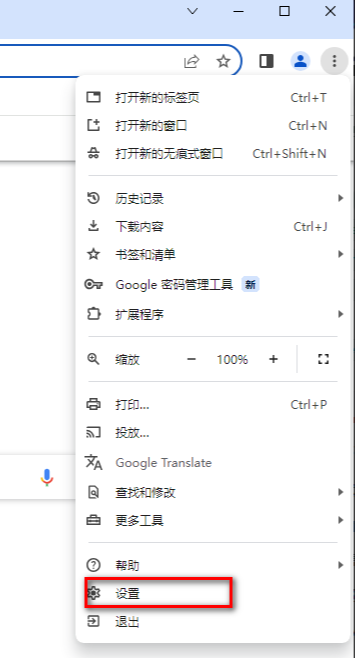
3.随后,在打开的页面中,将左侧导航栏中的【隐私和安全】选项栏目用鼠标左键点击打开(如图所示)。
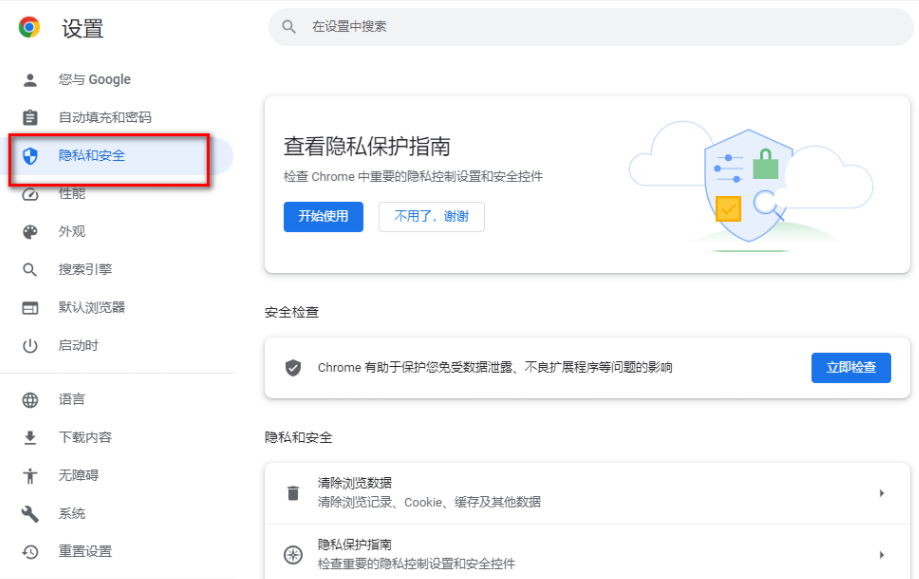
4.接着,在右侧的页面中用鼠标滚轮滑动页面找到【Pirvary Sandbox】选项,该选项为隐私沙盒功能选项,点击该选项进入(如图所示)。
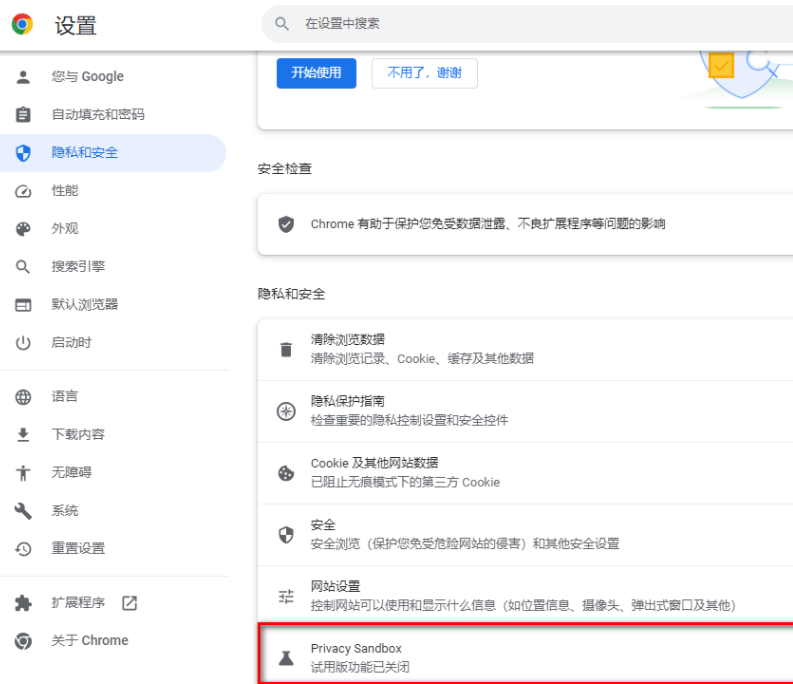
5.这时在打开的隐私沙盒的窗口中,我们将【试用版】后面的功能打开即可,你可以看一下解释说明,将隐私沙盒打开之后,可以减少跨网站跟踪以及更好的保护自己的隐私(如图所示)。
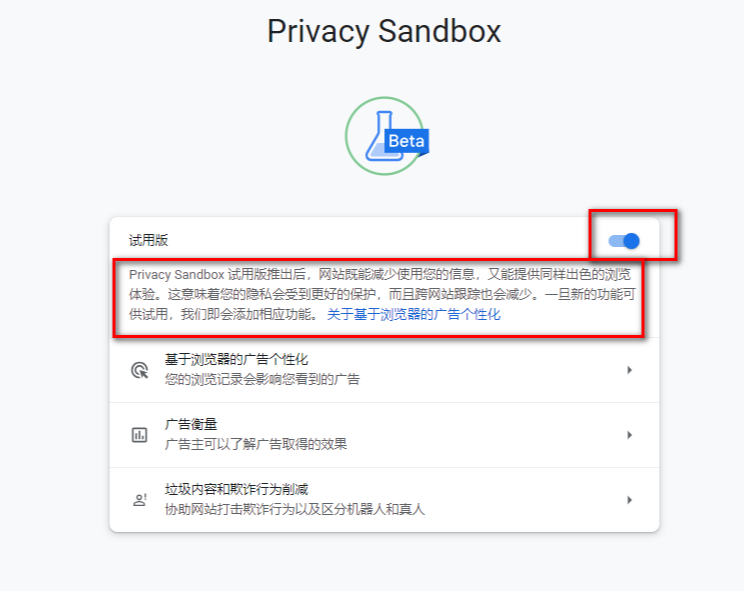
上述就是【如何启用谷歌浏览器的隐私模式?谷歌浏览器开启隐私模式流程详解】的全部内容啦,感兴趣的朋友千万不要错过了。

 谷歌浏览器安卓版
谷歌浏览器安卓版