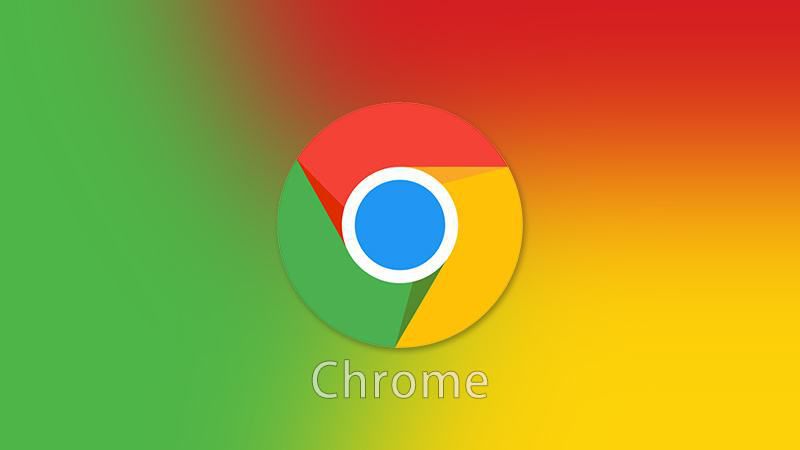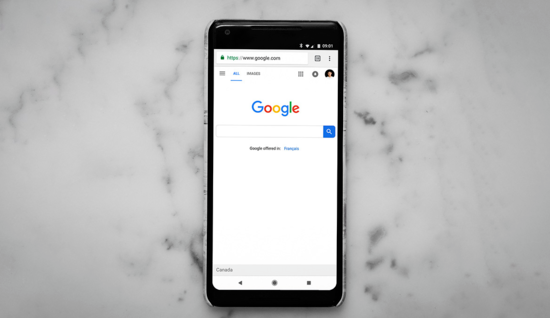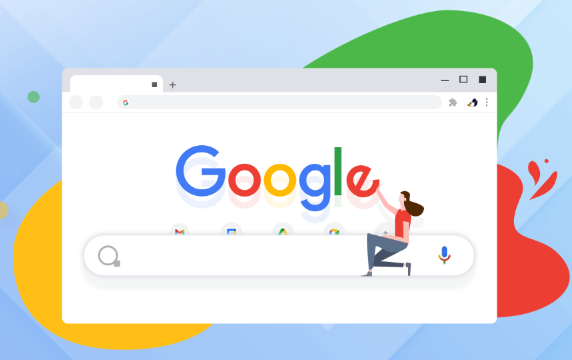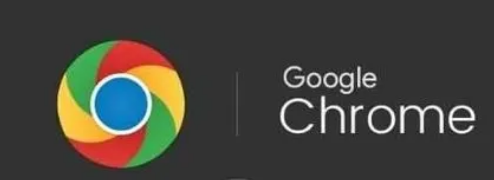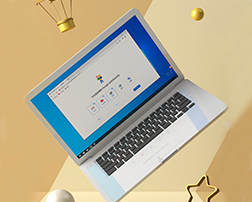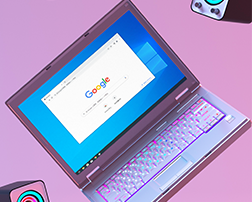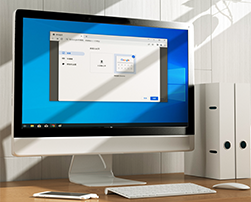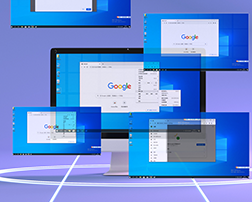谷歌浏览器的历史记录如何导出?将谷歌浏览器数据导出备份能降低数据丢失的风险,而且对于频繁查看数据的小伙伴,将历史记录导出到本地查看会更加方便。如果你也想更加灵活和再利用谷歌浏览器浏览记录数据可以阅读下面这篇导出教程指南,教你快速导出谷歌浏览器数据备用。

导出教程指南
1、在资源管理器Q中找到History文件路径:
C:/Users\你的电脑用户名/AppData Local\Google Chrome\User Data\Default(如图所示)
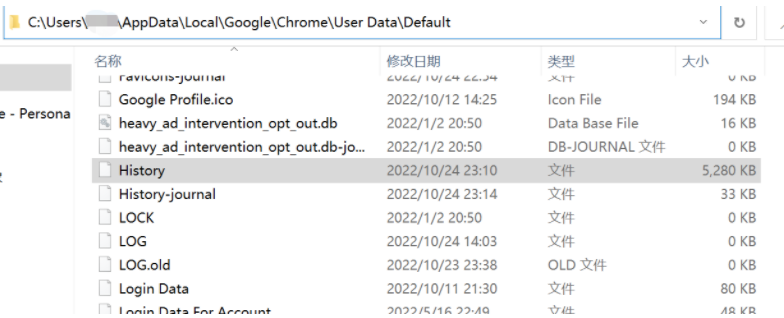
2、该文件格式为SQLite@,是一种数据库类型,只要用能够连接数据库的可视化软件都可以打开该文件,比如常见的:SQLite De。
3、以SQLite Developer为例:复制一个history文件出来,直接打开的话可能被谷歌浏览器锁住了。
4、打开SQLite Developer软件,直接把复制好的history文件拖进去即可,或者如下图操作选择数据库-》注册数据库。(如图所示)
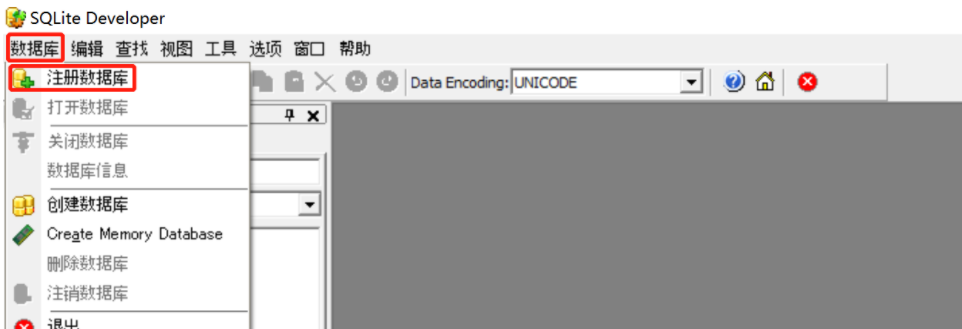
5、然后选择复制的history文件并且写好数据库别名。(如图所示)
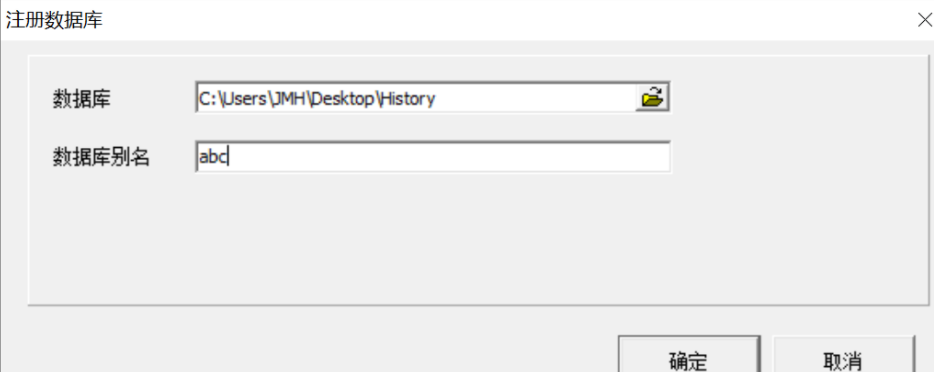
6、双击打开刚注册的数据库。(如图所示)
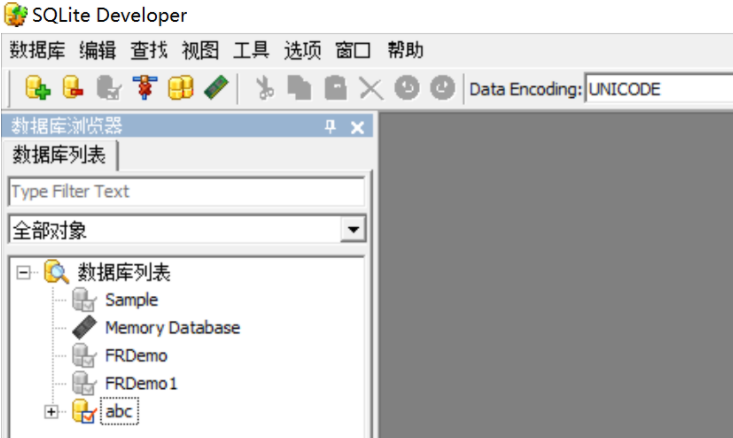
7、展开表,其中urls表里记录的就是浏览器历史记录,右键表名可以直询数据。(如图所示)
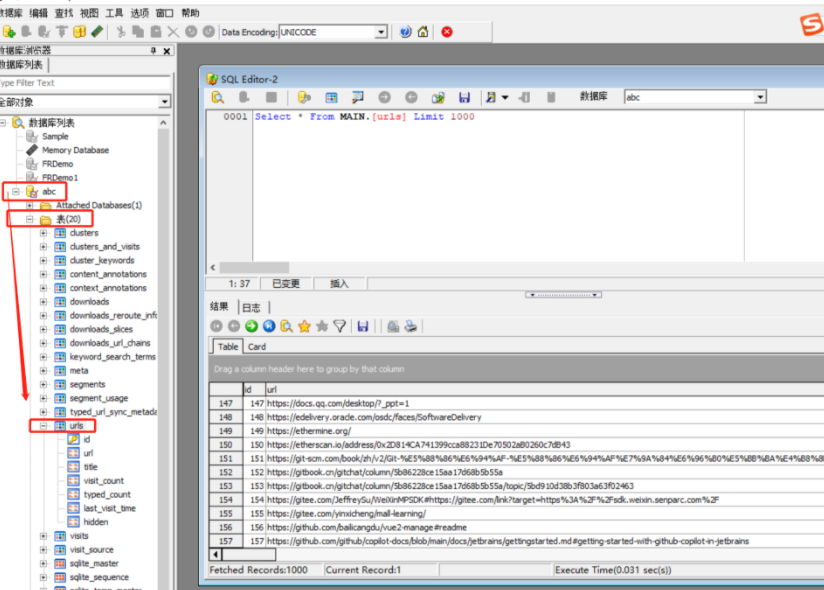
8、也可以把查询出的数据导出为excel、csv、word等。(如图所示)
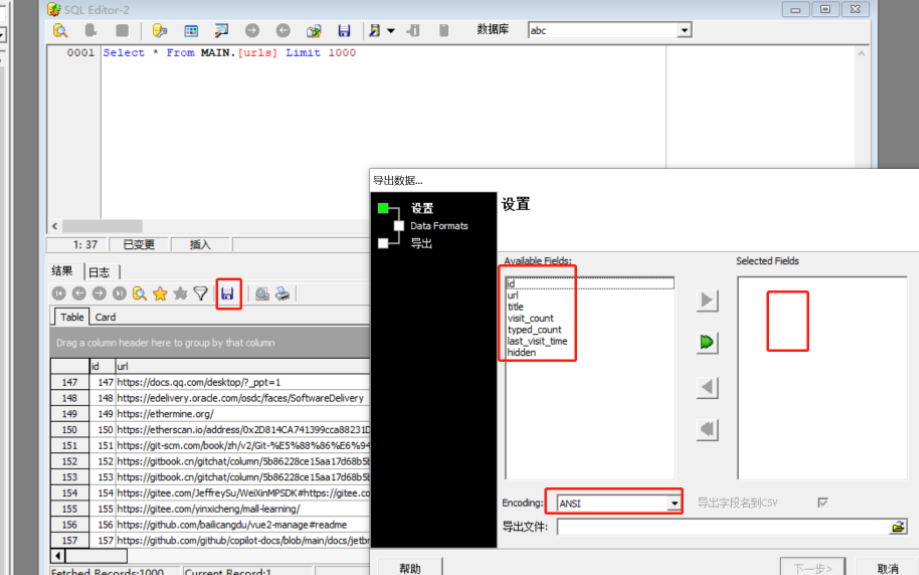
9、初次安装SQLite Developer的时候可能不需要注册就能用,过一段时间再打开的话可能就需要注册了,注册码一般不好找。打开注册表win+R=>regedit,找到HKEY_CURRENT_USERISharpPlus\Sqlite Dev右键删除即可!(如图所示)
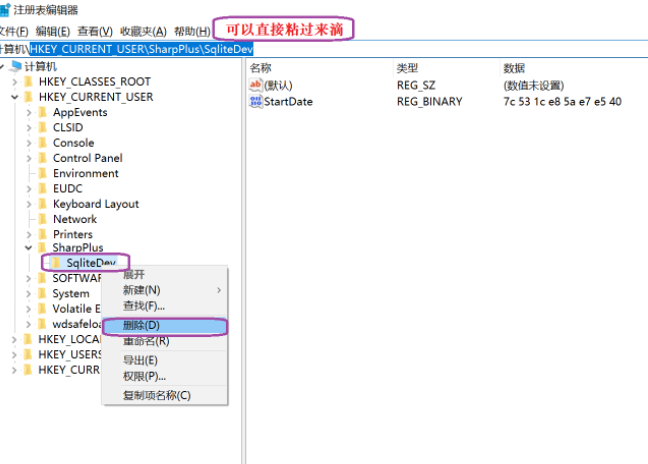
以上就是本期分享的【谷歌浏览器的历史记录如何导出?导出教程指南】全部内容,更多精彩资讯请期待下期分享。

 谷歌浏览器安卓版
谷歌浏览器安卓版