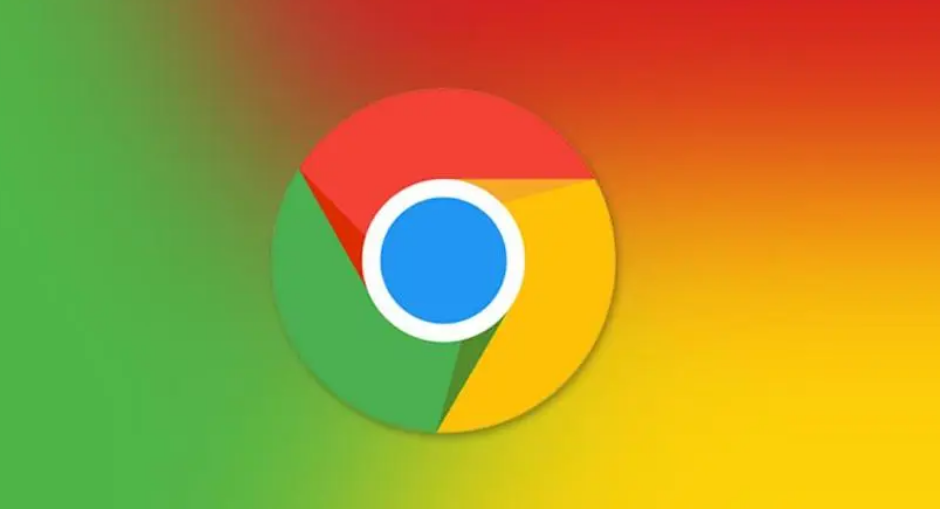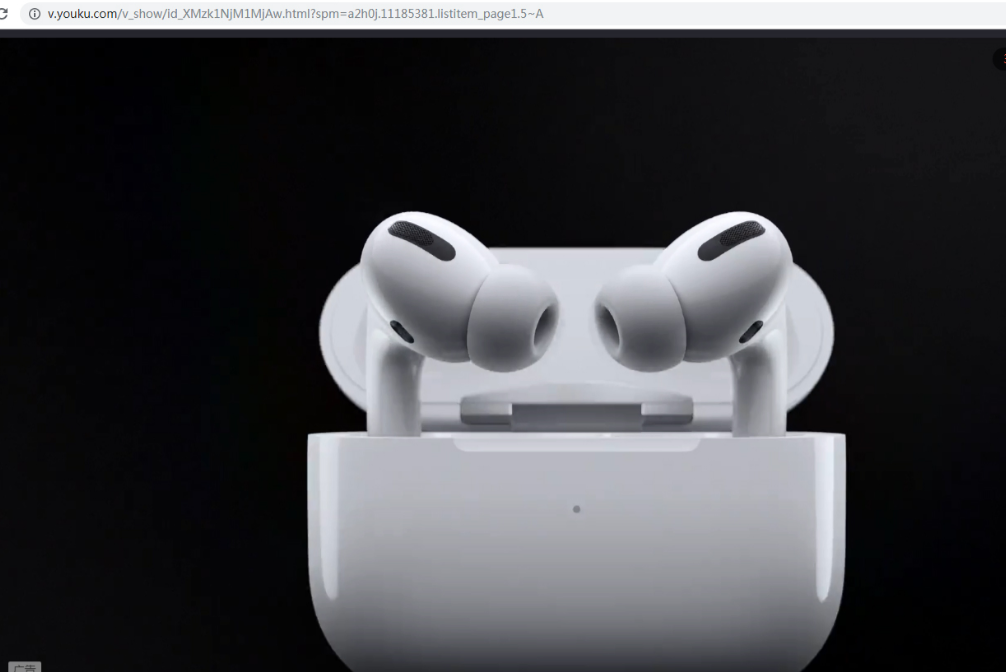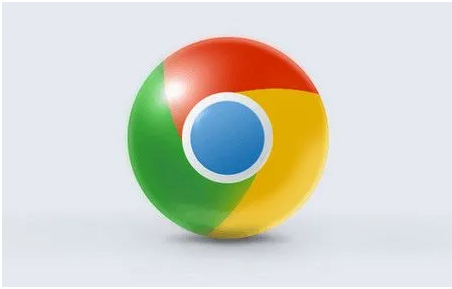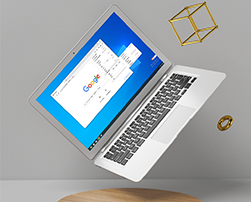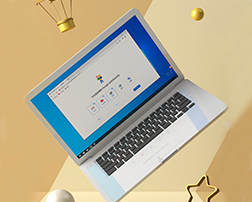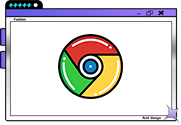谷歌浏览器怎么将网页保存为桌面快捷方式?我们在平常使用谷歌浏览器的时候,可以将需要经常访问的网页保存成快捷方式,这样可以直接从桌面就打开目标网址,能够快速打开用户需要的页面,再也不用重新输入网址了。那么我们如何才能够将网址设置成快捷方式呢?下面小编为大家带来谷歌浏览器设置网页为快捷方式方法分享,不懂怎么操作的朋友可以一起来学习学习。
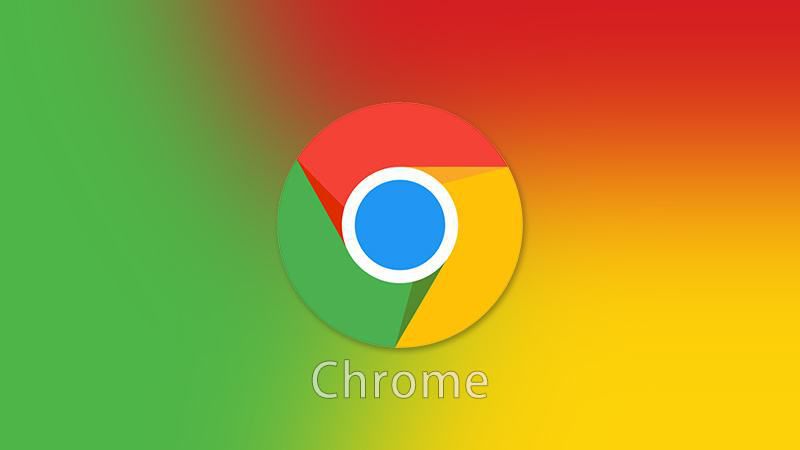
谷歌浏览器设置网页为快捷方式方法分享
1、首先我们打开谷歌浏览器,并在浏览器中打开需要保存为桌面快捷方式的网站,如图所示。
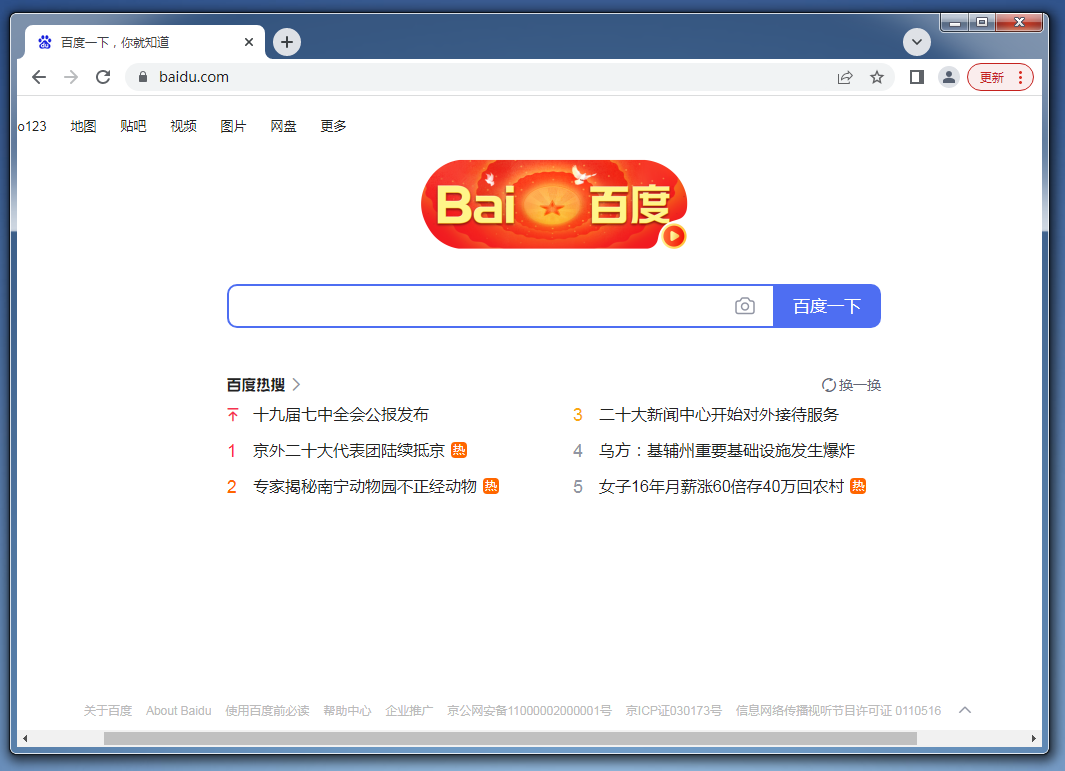
2、这时我们看向谷歌浏览器的右上角,在这里可以看到一个由竖着的三个点组成的“自定义及控制Google Chrome”图标,使用鼠标点击该图标,如图所示。
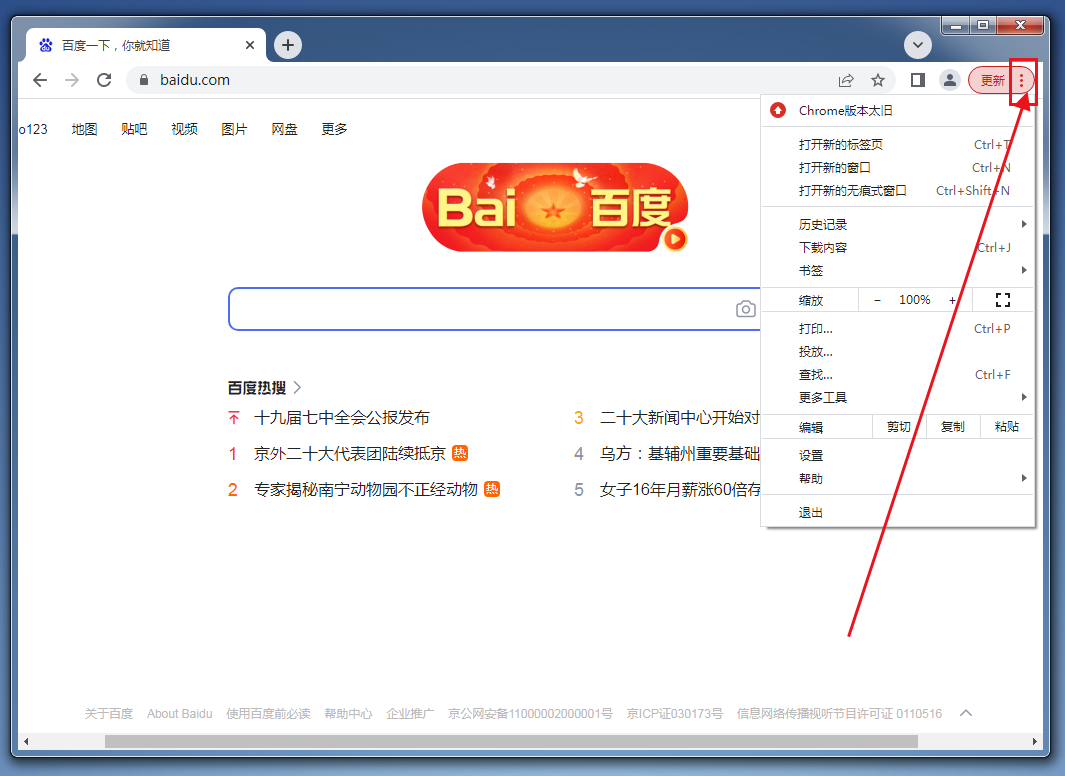
3、点击之后会在下方弹出谷歌浏览器的菜单窗口,我们将鼠标移动到“更多工具”这一项上,如图所示。
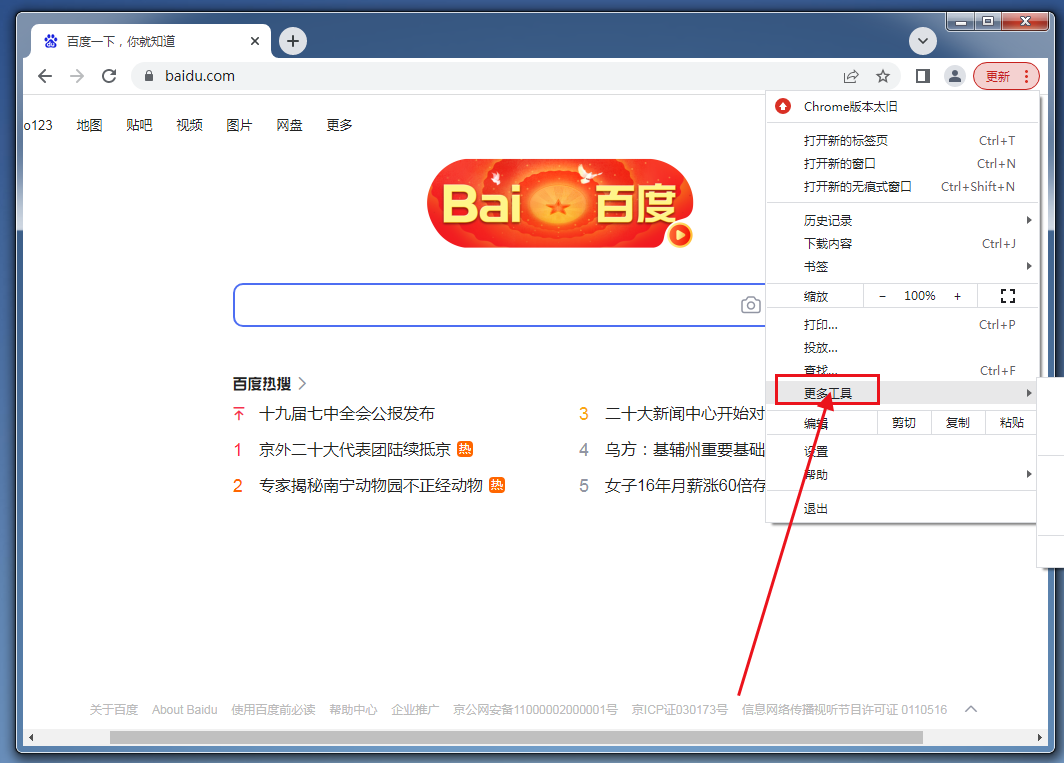
4、将鼠标移动上去之后,会在左侧再次弹出一个二级菜单,我们在菜单中找到并点击“创建快捷方式”,如图所示。
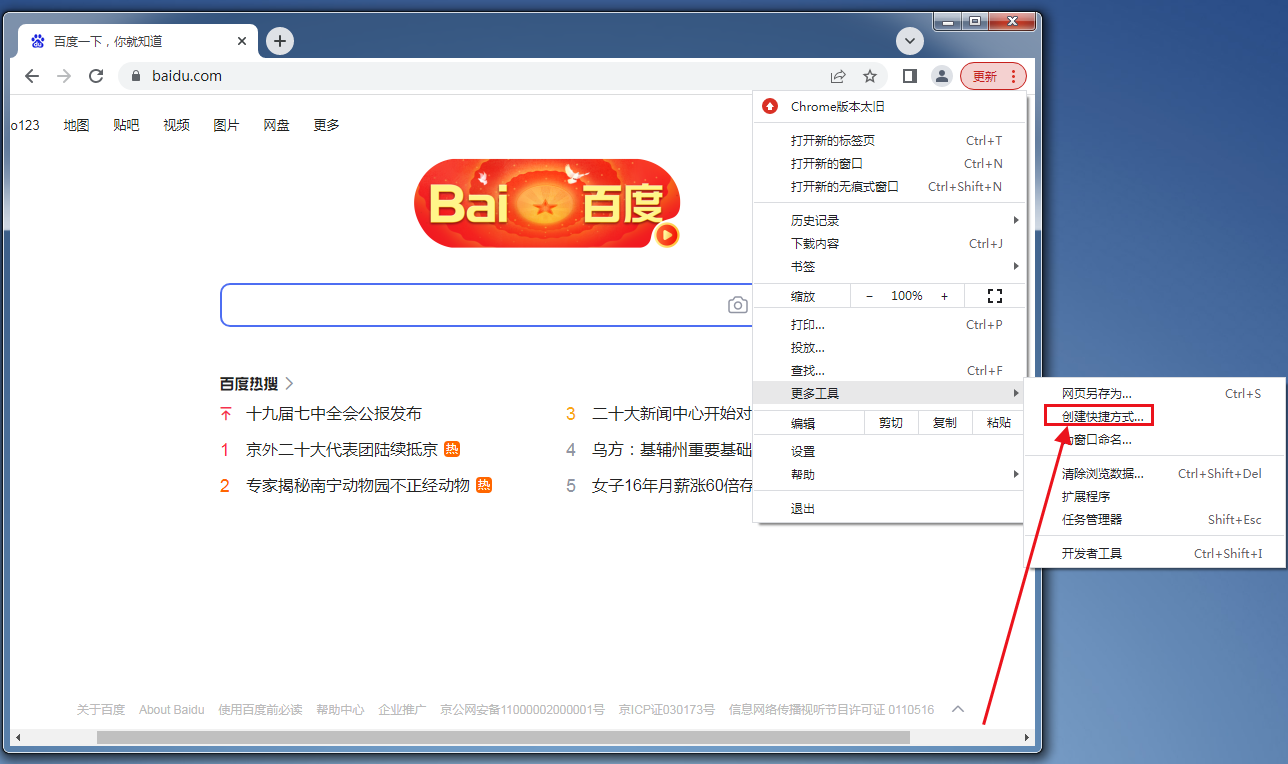
5、这时会弹出如下图所示的提示窗口,直接点击其中的“创建”按钮就可以了,如图所示。
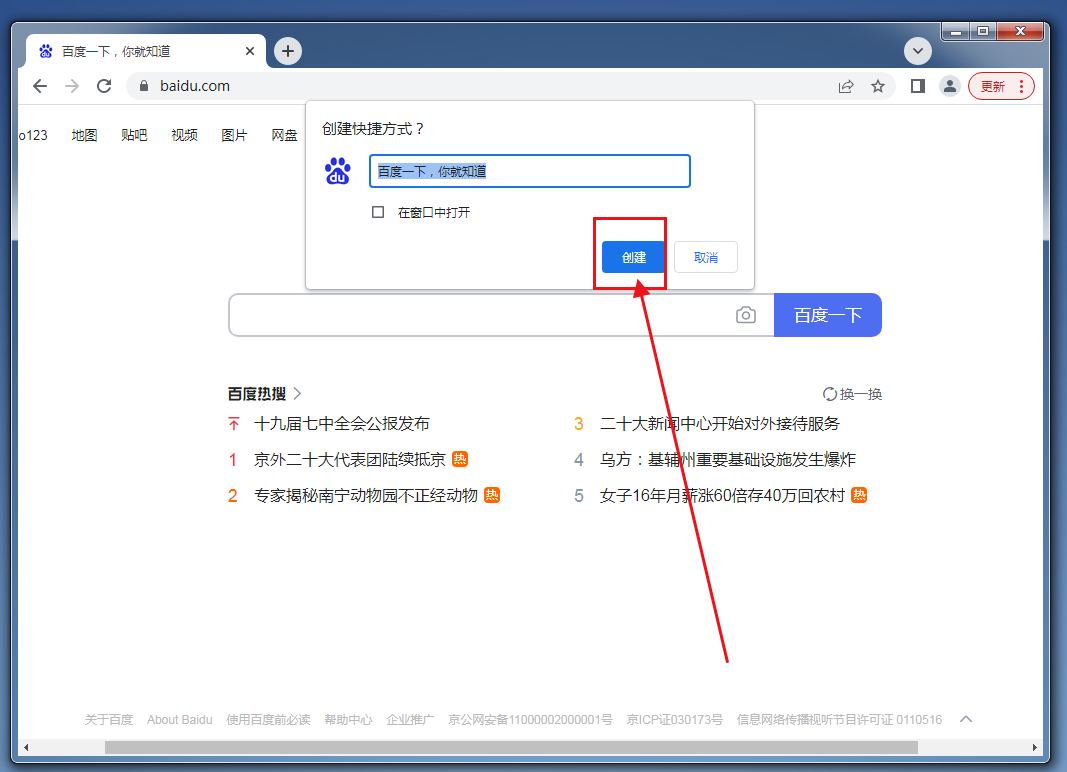
6、创建完成后我们切换到电脑桌面中,如下图所示此时已经可以在桌面中找到刚刚保存的网页快捷方式了,如图所示。
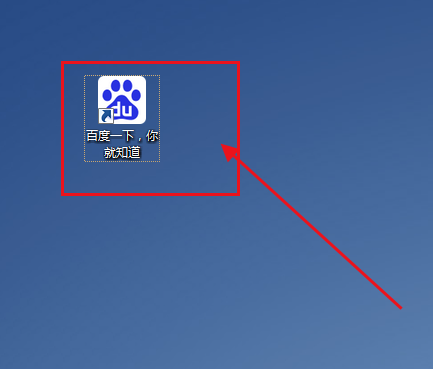
以上就是关于【谷歌浏览器设置网页为快捷方式方法分享】的全部内容了,不懂如何操作的朋友可以参考上面的步骤进行设置哦。更多精彩浏览器教程,请期待下一期分享!

 谷歌浏览器安卓版
谷歌浏览器安卓版