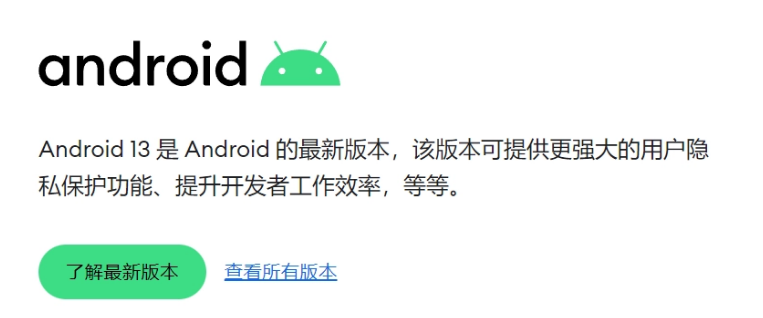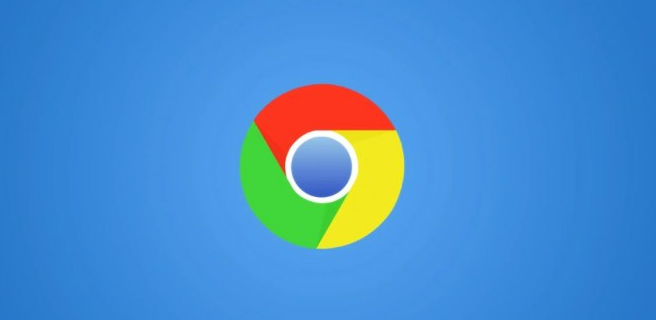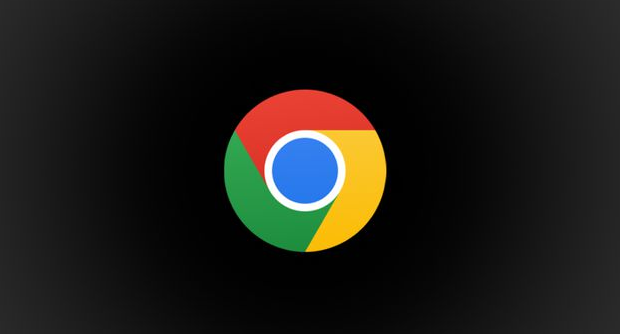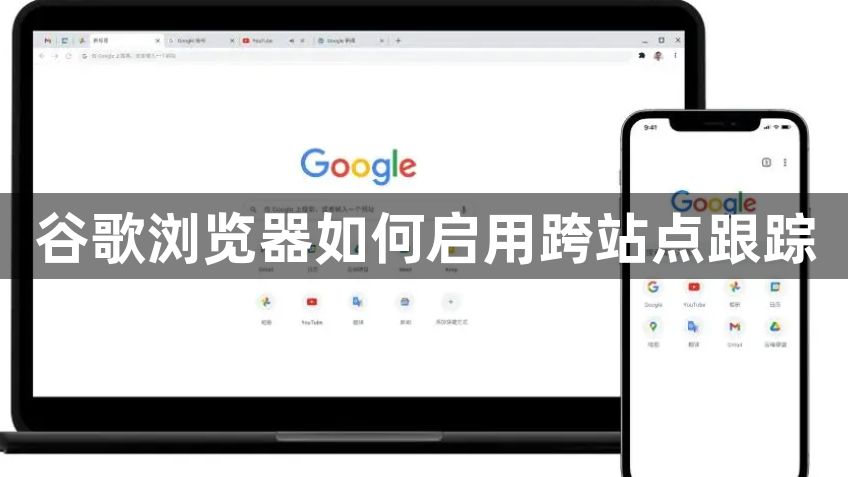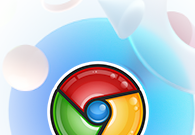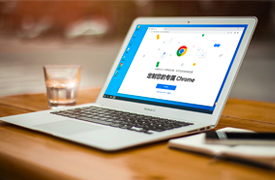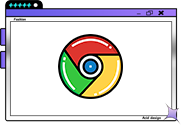谷歌浏览器如何使用翻译插件?谷歌浏览器支持用户安装各种各样的插件,用户可以根据自己的需要进行安装,这个功能提高了用户使用谷歌浏览器的效率。不少用户对谷歌浏览器不是很熟悉,想要安装翻译插件却不知道该如何操作。其实方法并不难,今天小编为大家整理了谷歌浏览器翻译插件使用教程,欢迎需要使用翻译插件的用户继续阅读下面的内容。
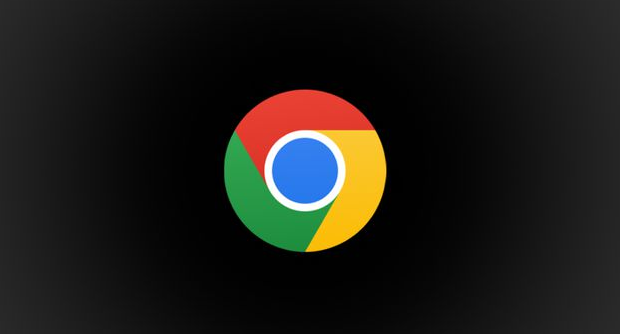
谷歌浏览器翻译插件使用教程
1、打开谷歌浏览器,找到右上角的菜单,点击更多工具选项(如图所示)。
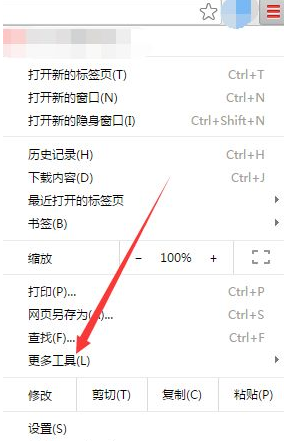
2、在更多工具选项下找到扩展程序菜单,点击扩展程序(如图所示)。
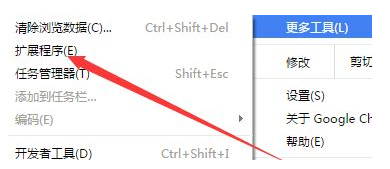
3、在扩展程序界面中,点击进入应用商店(如图所示)。
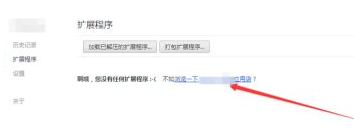
4、在应用商店左上角的搜索框中查找需要的翻译插件(如图所示)。
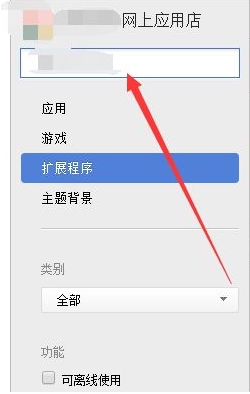
5、接下来可以看到一系列的搜索结果,选择需要的那一项,点击添加按钮(如图所示)。
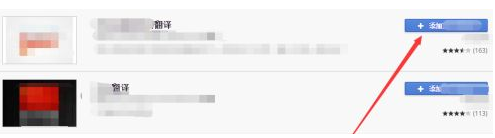
6、这时候会弹出对话框,选择添加按钮,确认添加应用,这个时候google浏览器添加翻译插件就顺利完成了(如图所示)。
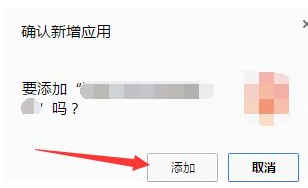
7、在Chrome的浏览器中遇到不认识的单词的时候,直接使用鼠标划动选中该单词即可快速使用Google翻译插件进行翻译(如图所示)。
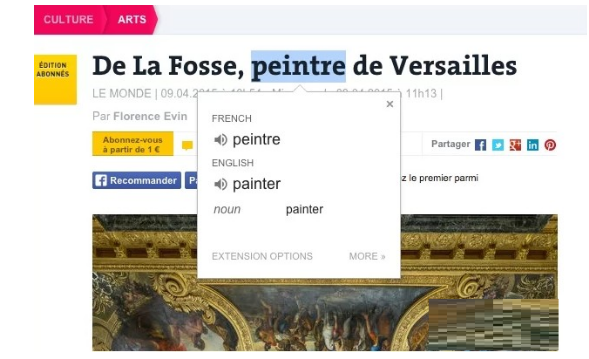
8、用户还可以在网页中选中一大段的网页文字,然后右键菜单,并选择使用Google翻译插件进行翻译,翻译成功就可以显示出该大段文字的意思(如图所示)。
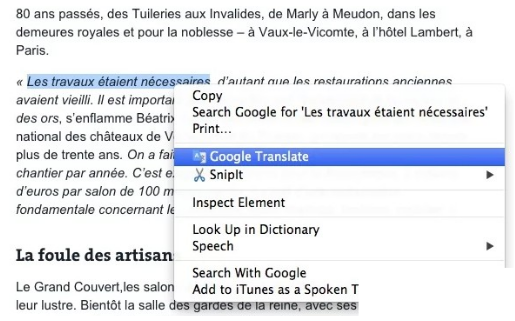
9、如果用户想要翻译整个网页中的词语到指定的语言,可以直接点击Chrome右上角的Google翻译插件按钮,并在弹出窗口中点击翻译此页的按钮,即可快速地启动全页翻译的功能(如图所示)。
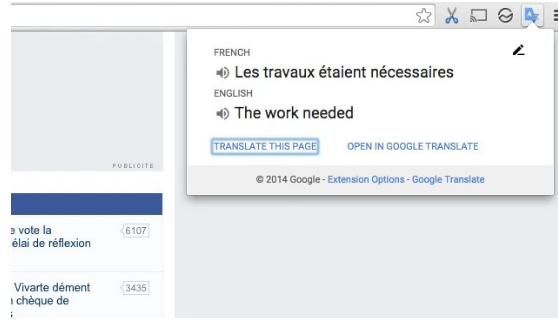
上述就是谷歌浏览器资源网带来的【谷歌浏览器如何使用翻译插件-谷歌浏览器翻译插件使用教程】全部内容,希望能够帮助到需要使用翻译插件的用户。

 谷歌浏览器安卓版
谷歌浏览器安卓版