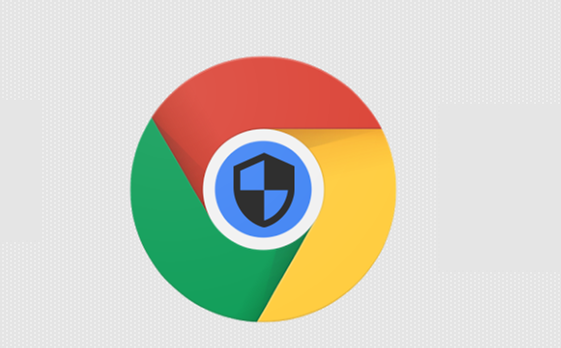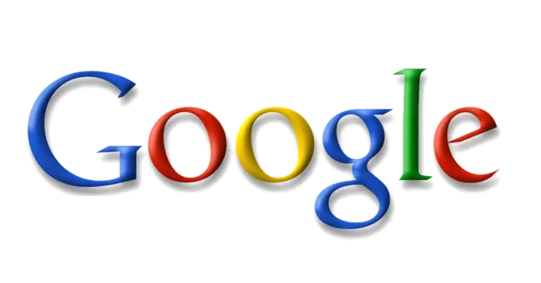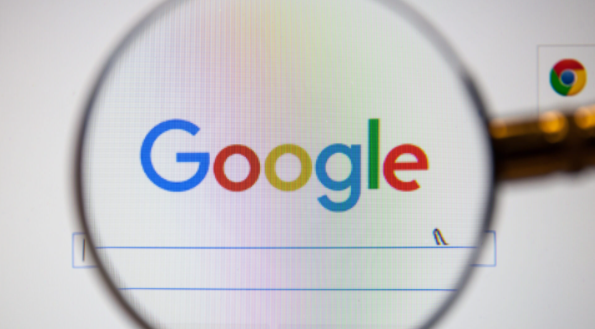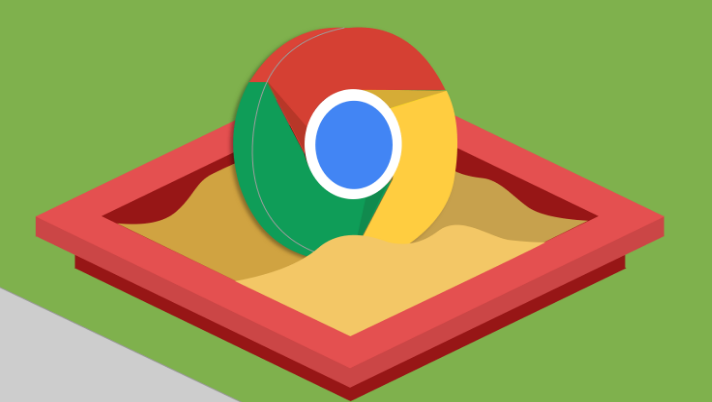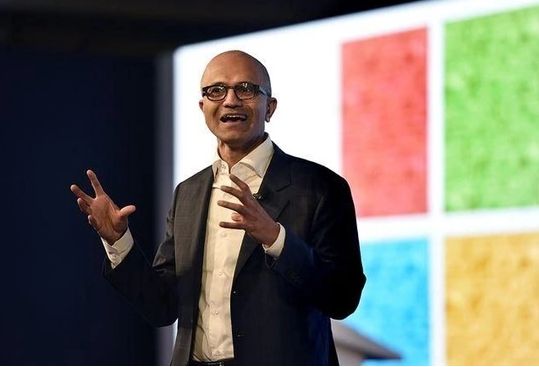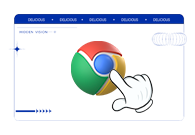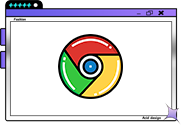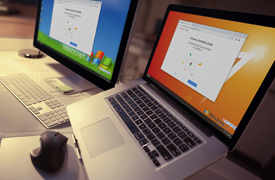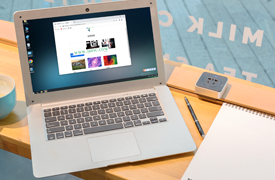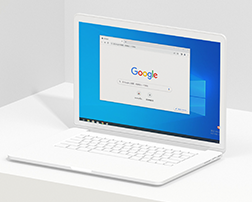谷歌浏览器怎么设置剪切板功能?现在有很多人都在使用谷歌浏览器,这是一款十分好用的网络浏览器工具,在这款浏览器里用户可以安装各类插件,其中剪切板插件非常受欢迎,这个插件可以帮助用户快速复制粘贴文本,不少小伙伴安装了剪切板插件之后却不知道如何设置。本篇文章给大家带来谷歌浏览器启用剪切板功能详细步骤,有需要的朋友赶紧来看看吧。

谷歌浏览器启用剪切板功能详细步骤
1、首先打开电脑上的谷歌浏览器软件(如图所示)。
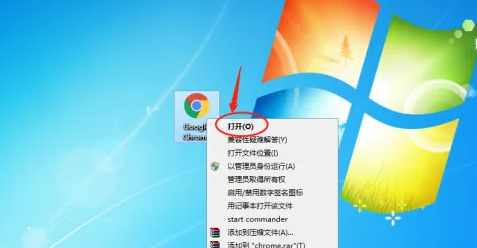
2、然后点击右上角的菜单图标(如图所示)。
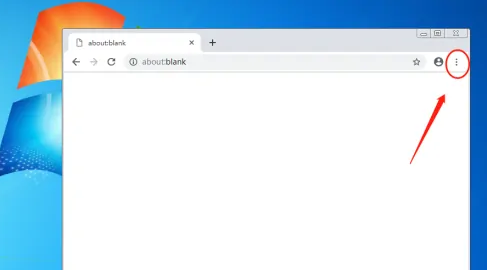
3、继续在菜单中点击进入设置选项(如图所示)。
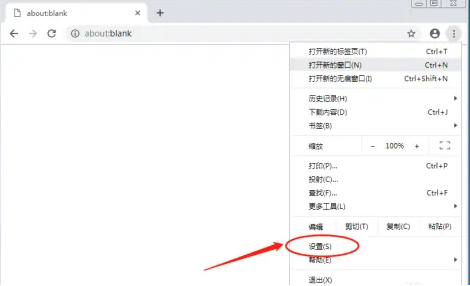
4、然后继续点击左上角展开设置菜单(如图所示)。
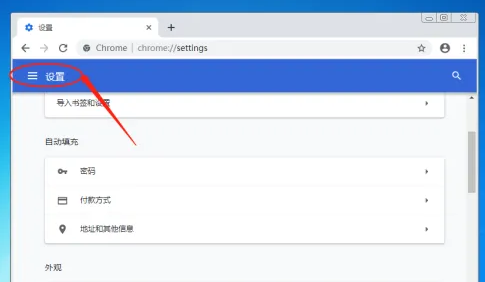
5、在菜单中点击选择隐私设置和安全性(如图所示)。
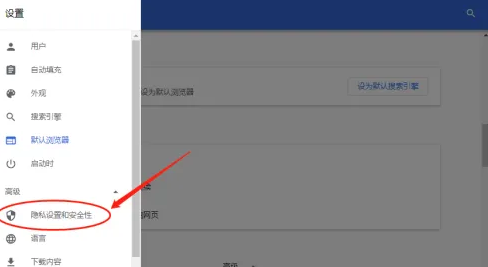
6、继续点击选择内容设置选项(如图所示)。
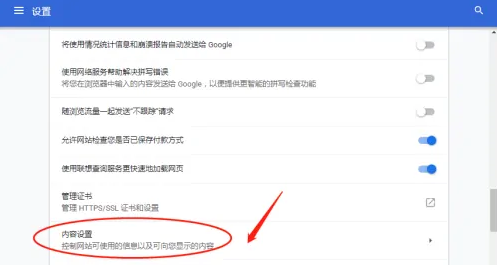
7、最后点击进入剪切板进行设置(如图所示)。
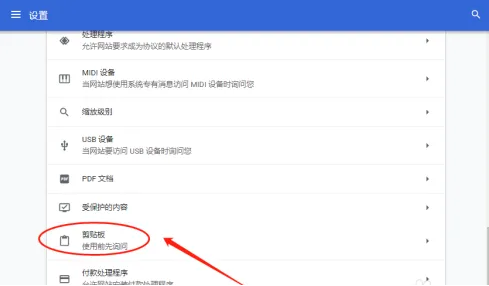
上述就是【谷歌浏览器怎么设置剪切板功能?谷歌浏览器启用剪切板功能详细步骤】的全部内容啦,更多谷歌浏览器教程分享,请继续关注下一期内容!

 谷歌浏览器安卓版
谷歌浏览器安卓版