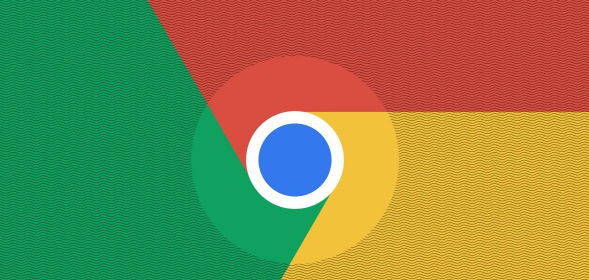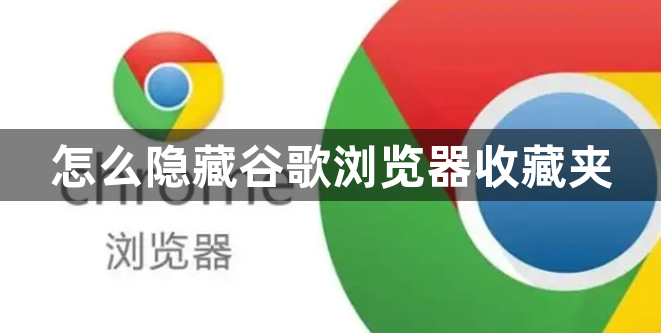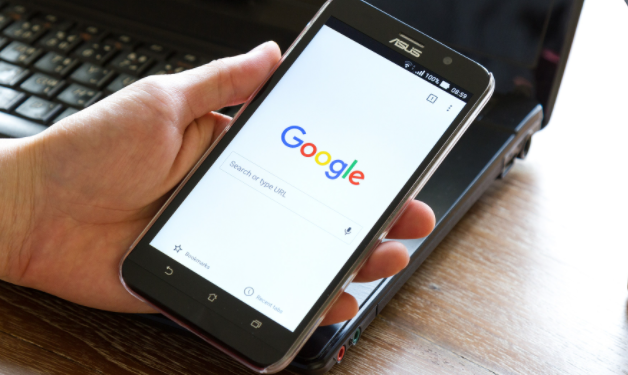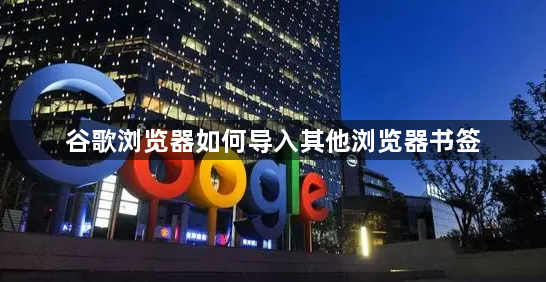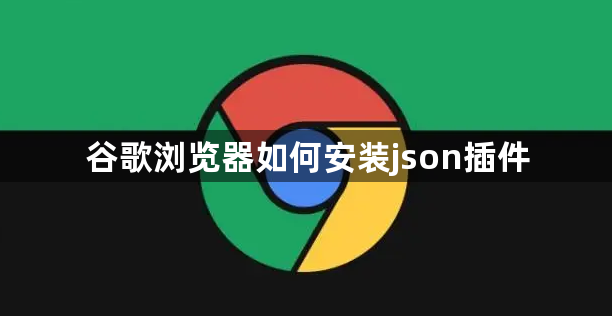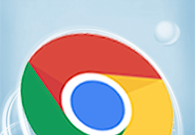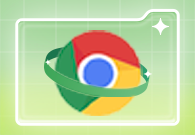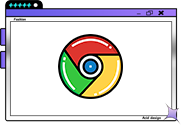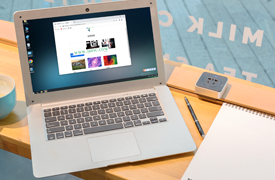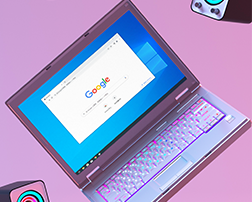Google Chrome浏览器同步怎么设置?很多朋友都会在不同的设备上面登录自己的谷歌浏览器,那么我们如何将自己账号上面的各种设置同步到不同的设备上面呢?大家可以开启google浏览器的同步功能,这样就能够轻松将各种数据同步了。下面小编给大家带来Google浏览器开启同步功能方法,不懂如何操作的朋友快来阅读一下吧。
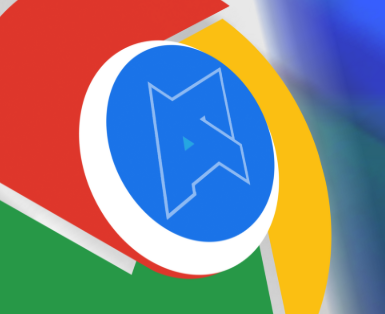
Google浏览器开启同步功能方法
1、打开“google浏览器”,如下图所示。
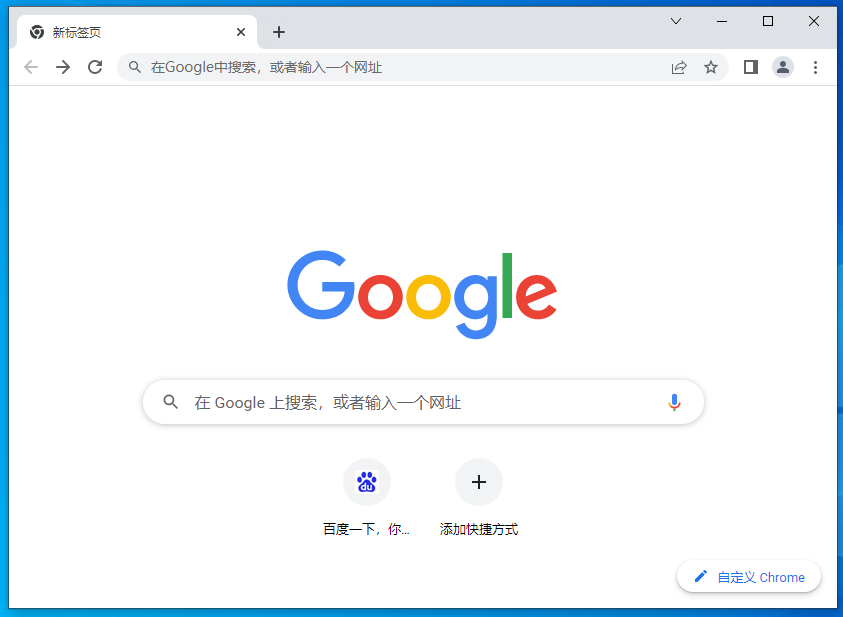
2、点击google浏览器的右上角的“三点”,如下图所示。
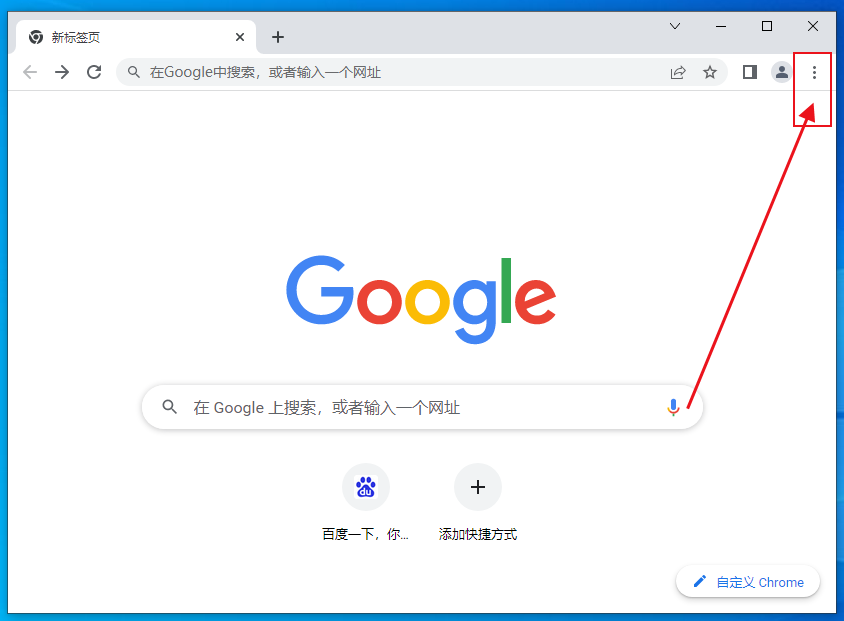
3、在菜单的页面找到“设置”,并点击它,如下图所示。
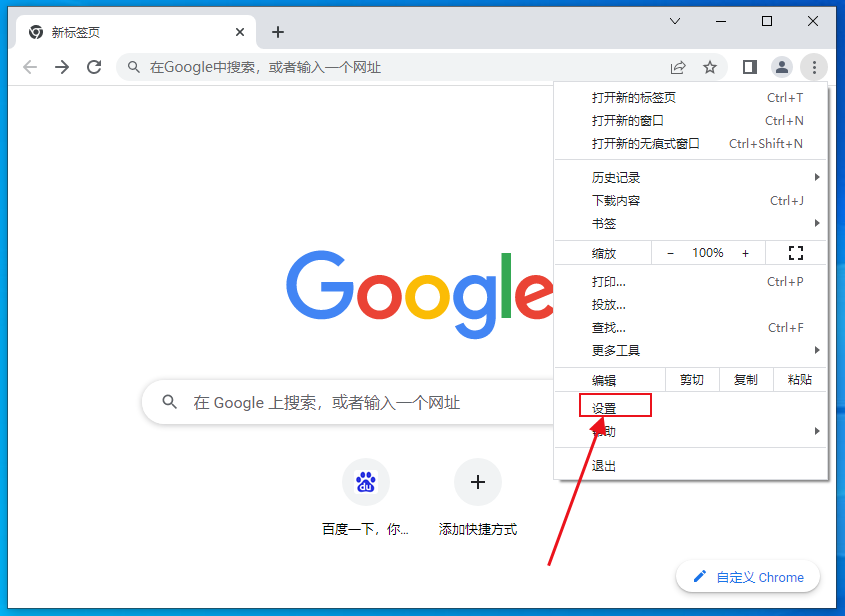
4、进入到设置页面后,直接点击开启同步功能即可,如下图所示。
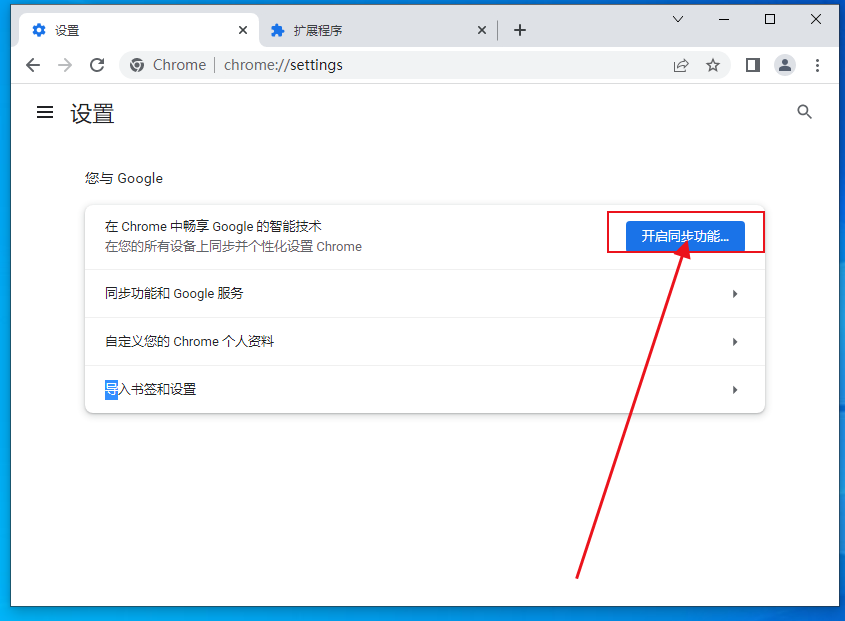
好了,关于【Google Chrome浏览器同步怎么设置-Google浏览器开启同步功能方法】的内容就分享到这里了,希望能够帮助到不懂如何同步的朋友。更多精彩浏览器教程,请期待谷歌浏览器资源网下一期分享!

 谷歌浏览器安卓版
谷歌浏览器安卓版