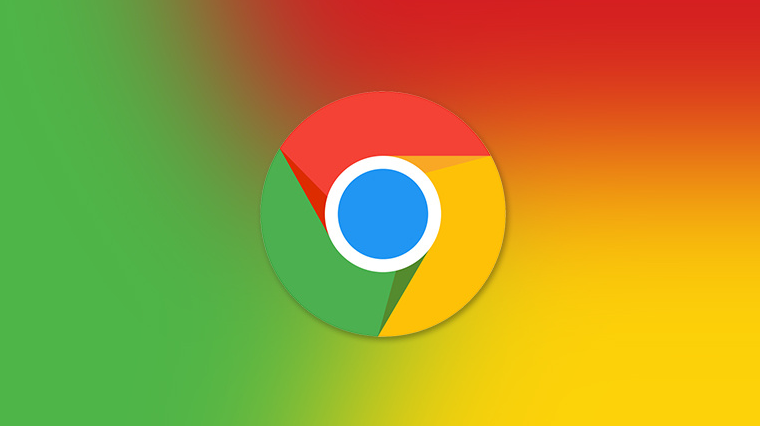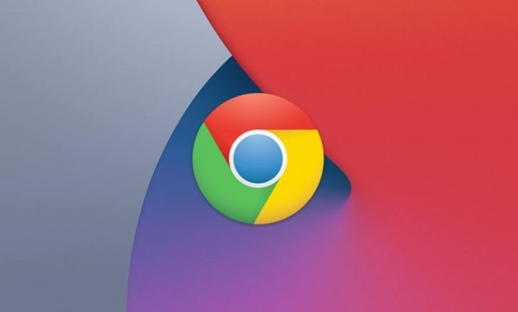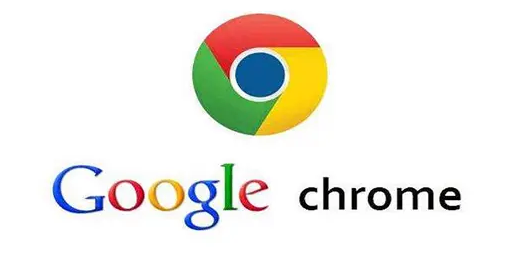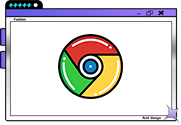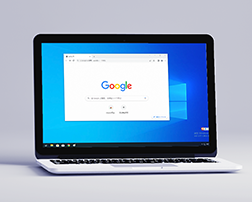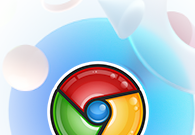怎么隐藏谷歌浏览器收藏夹?当我们将一些网页网址收藏后一般都会设置收藏夹进行管理,不会让书签栏显得杂乱。有些小伙伴不想将自己的收藏夹显示出来,我们可以在设置-外观那里进行更改,也可以直接在书签和清单选项那里设置。下面就向大家推荐这篇隐藏谷歌浏览器收藏夹图文一览,快来和小编一起了解吧。
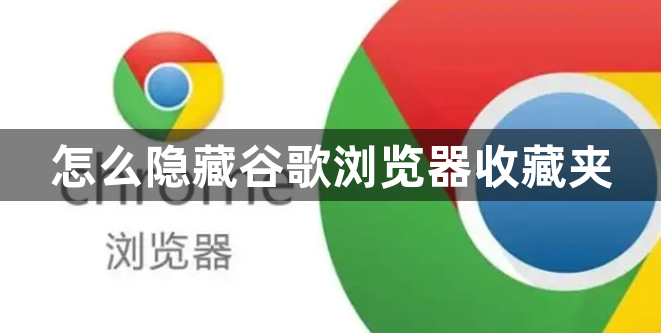
隐藏谷歌浏览器收藏夹图文一览
方法一
1、当你在电脑上将谷歌浏览器双击之后,在页面上可以查看到我们平时添加的书签内容。
2、有的小伙伴点击右上角的三个点图标,然后点击打开【书签和清单】选项,发现在子选项中将【隐藏书签栏】选项进行点击之后。(如图所示)
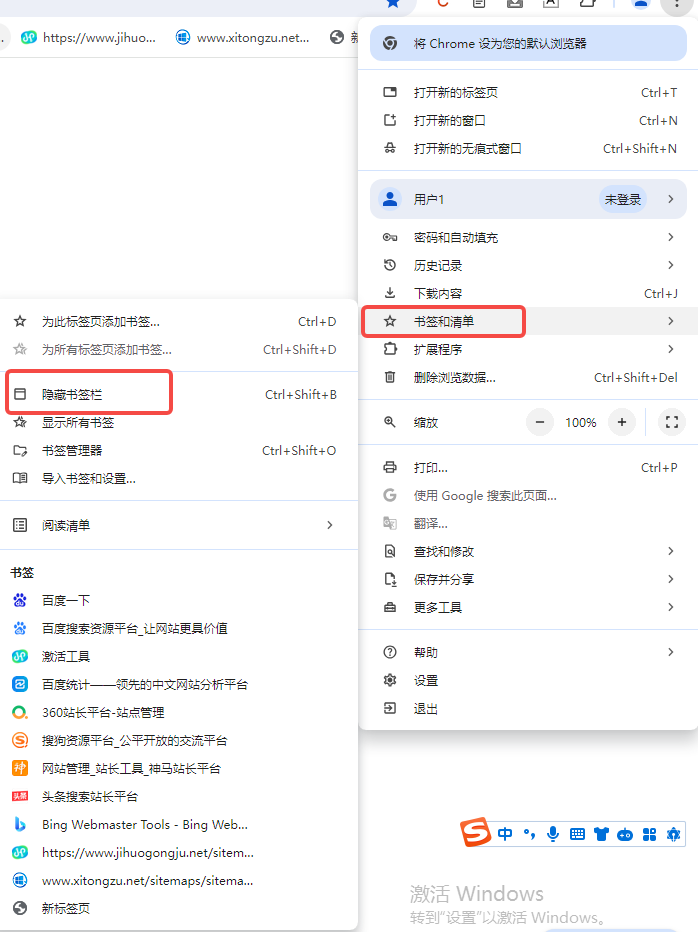
方法二
1、我们可以在该窗口下将【设置】选项点击一下进入。(如图所示)
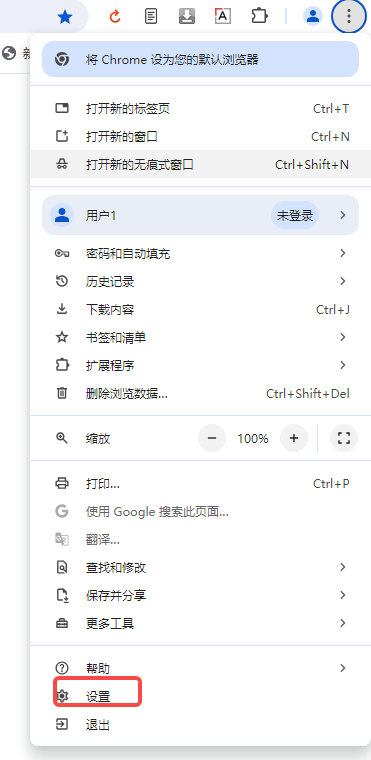
2、在打开的页面上有一个搜索框,在框中我们输入【书签】两个字,即可进行相应的搜索。
3、搜索之后,滚动页面,找到其中的【显示书签栏】选项,你可以将该选项后面的开关按钮点击关闭就好了(如图所示)
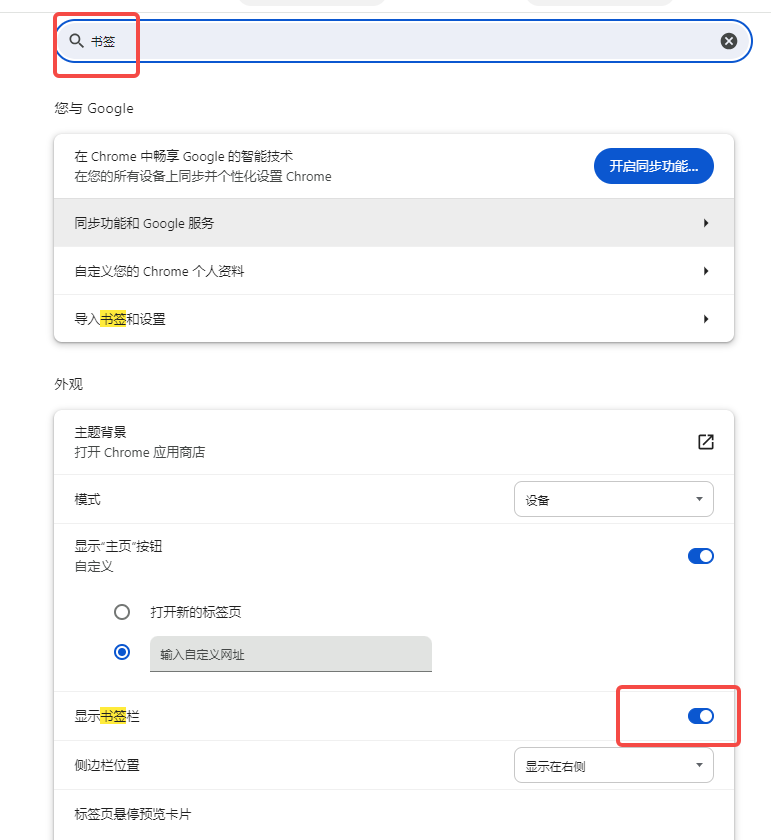
方法三
1、随便右键点击一个书签页,点击【显示书签栏】,将勾取消就会隐藏了。(如图所示)
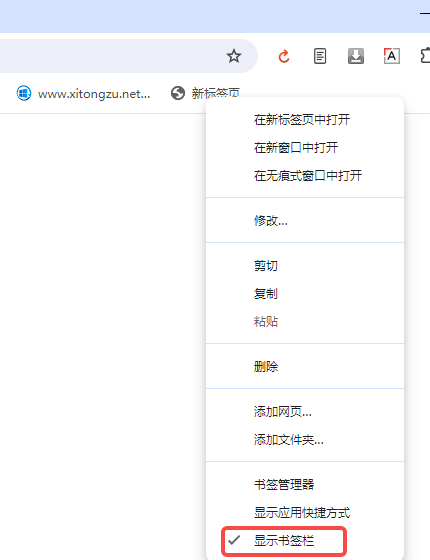
以上就是【怎么隐藏谷歌浏览器收藏夹?隐藏谷歌浏览器收藏夹图文一览】具体操作方法,我们在使用该软件的过程中,想要将添加到书签栏中的内容进行隐藏起来,那么就可以通过以上的教程进行操作一下就好了,感兴趣的话可以试试哦。

 谷歌浏览器安卓版
谷歌浏览器安卓版