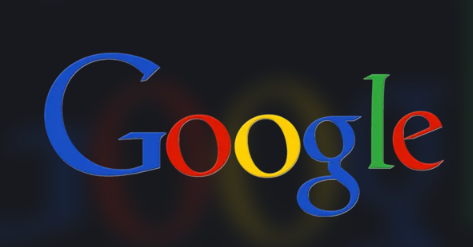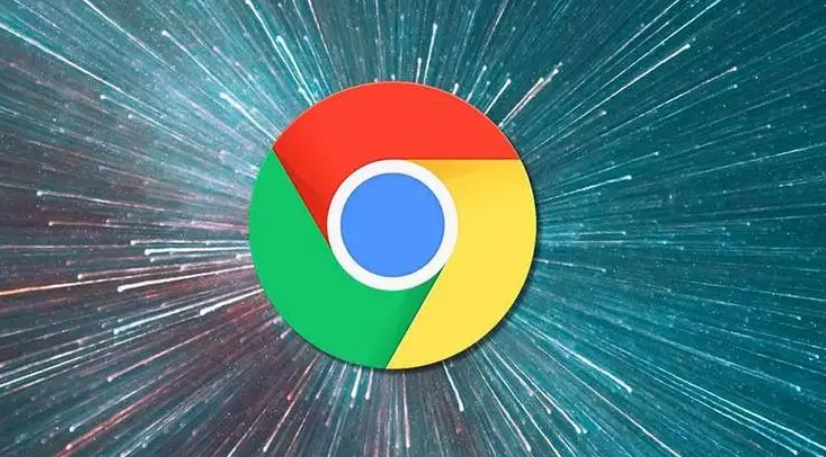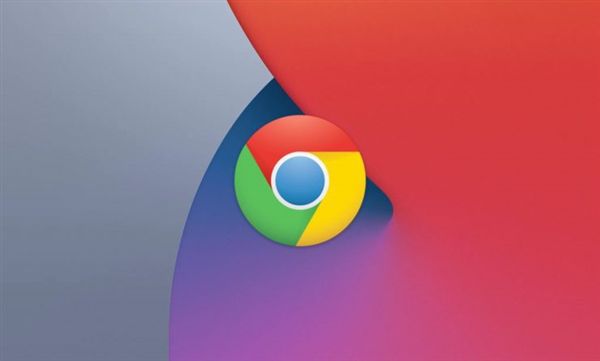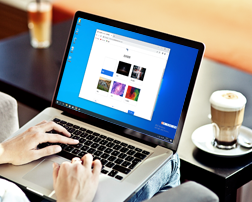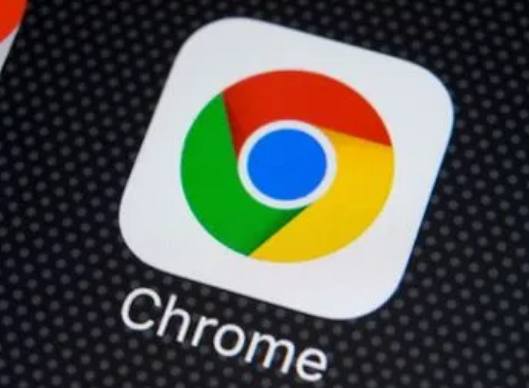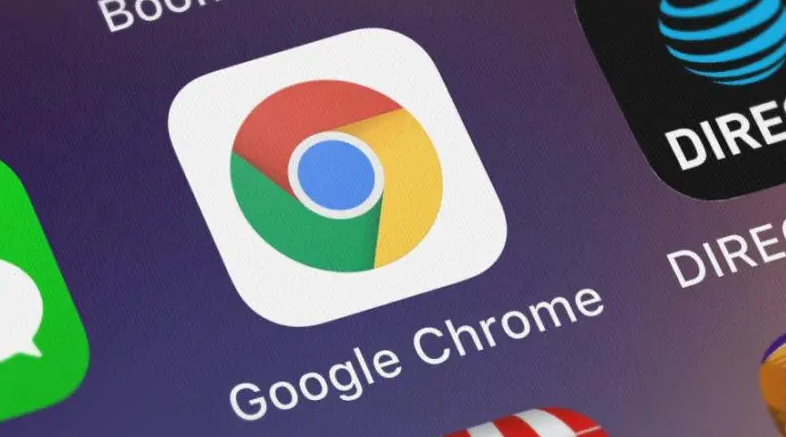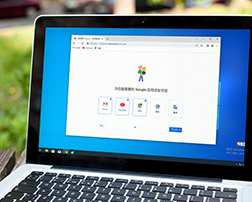谷歌浏览器怎么打开内存节省模式?现如今很多人都在使用谷歌浏览器,这款浏览器功能强大,具有安全、稳定、快速的特性,能够支持用户自由访问网页,这款浏览器具有一个非常大的缺点就是特别占用内存空间,我们可以在使用谷歌浏览器的时候开启内存节省程序。接下来就让小编给大家带来谷歌浏览器开启内存节省模式步骤一览,感兴趣的朋友千万不要错过了。

谷歌浏览器开启内存节省模式步骤一览
第一步:双击打开谷歌浏览器进入主页,(如图所示)。
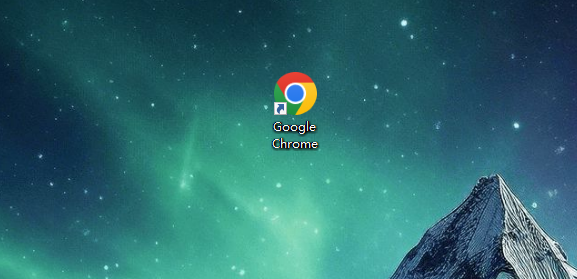
第二步:在界面右上方点击如图所示的三个点图标,点击“更多工具”——“性能”,(如图所示)。
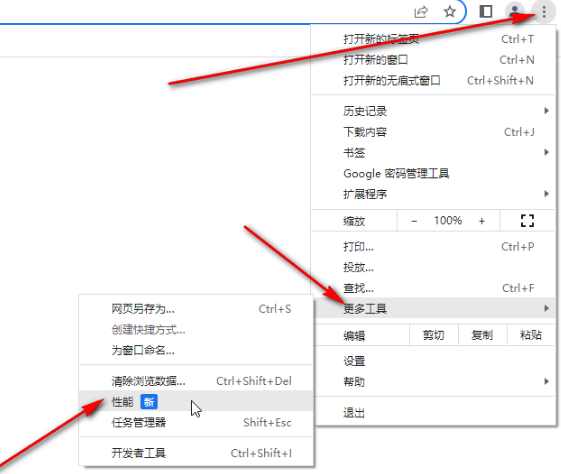
第三步:也可以点击三个点图标后点击“设置”,然后在打开的窗口中点击切换到“性能”栏,点击“内存节省程序”右侧的按钮将其开启就可以了,(如图所示)。
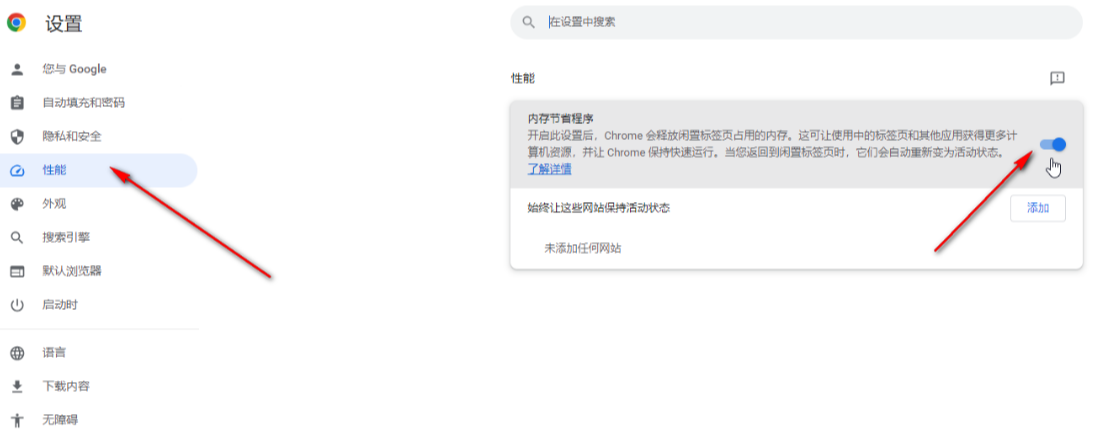
第四步:如果我们需要设置指定网站保存活跃状态,就点击“添加”按钮,然后输入相应的网站进行添加,(如图所示)。
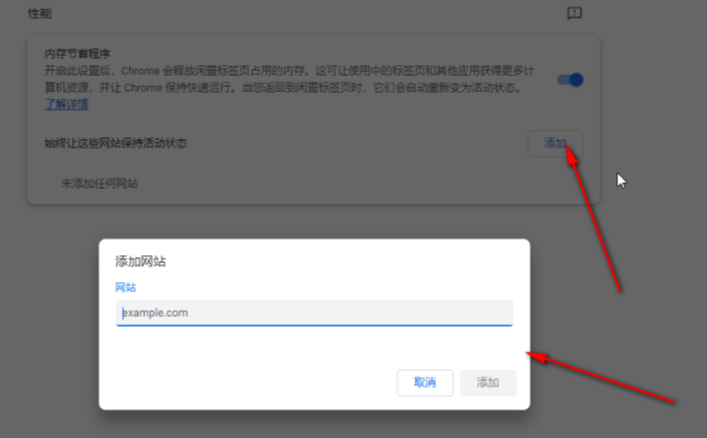
第五步:在下方可以看到添加的列表,后续可以点击右侧的三个点图标进行编辑或者删除等操作,(如图所示)。
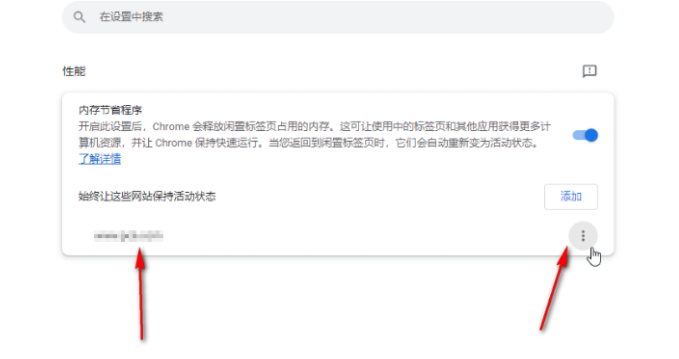
上述就是【谷歌浏览器怎么打开内存节省模式?谷歌浏览器开启内存节省模式步骤一览】的所有内容啦,希望能够帮助大家解决问题。

 谷歌浏览器安卓版
谷歌浏览器安卓版