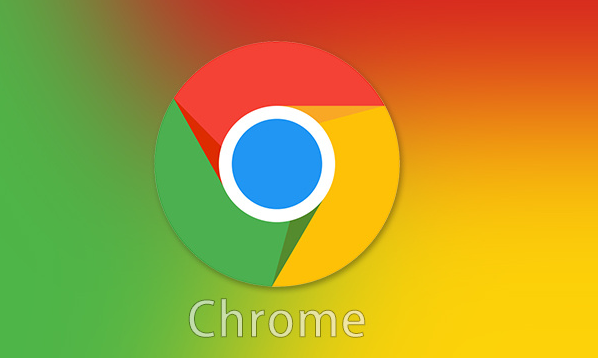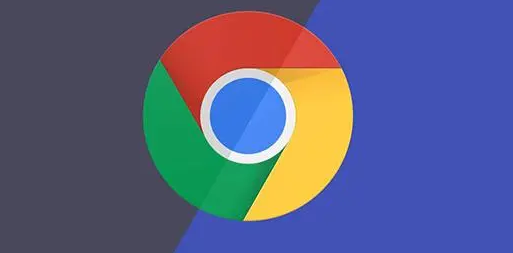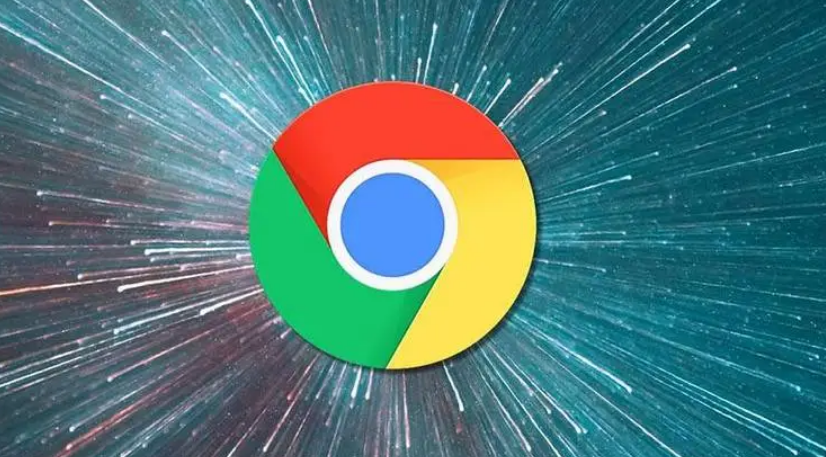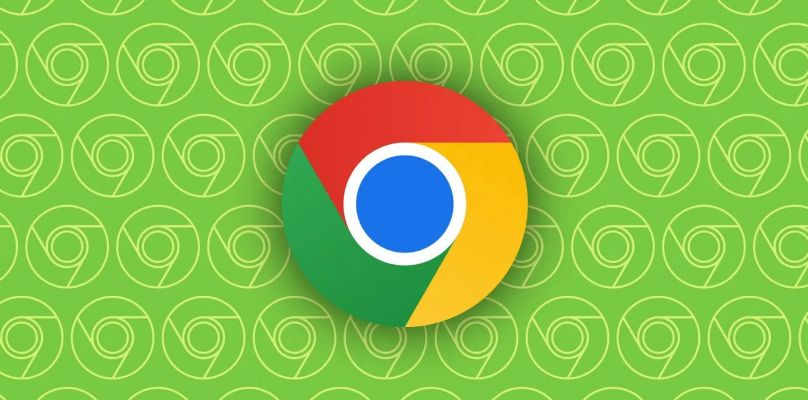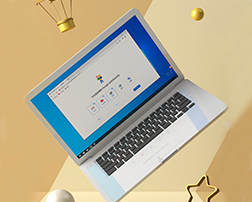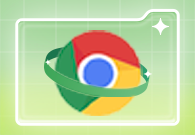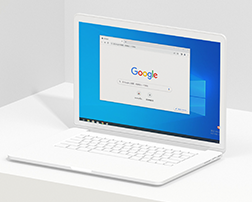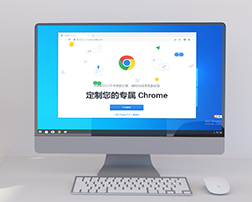谷歌浏览器收藏栏怎么显示出来?众所周知谷歌浏览器是一款非常不错的网络浏览器软件,这款浏览器具有良好的兼容性和安全性,我们可以将自己常用的网页加入到收藏夹里,这样下次打开就可以直接点击了,非常方便快捷,不过很多小伙伴发现自己的收藏栏不见了,那么这个时候该如何恢复呢。接下来小编就给大家带来谷歌浏览器显示收藏栏操作流程,大家千万不要错过了。
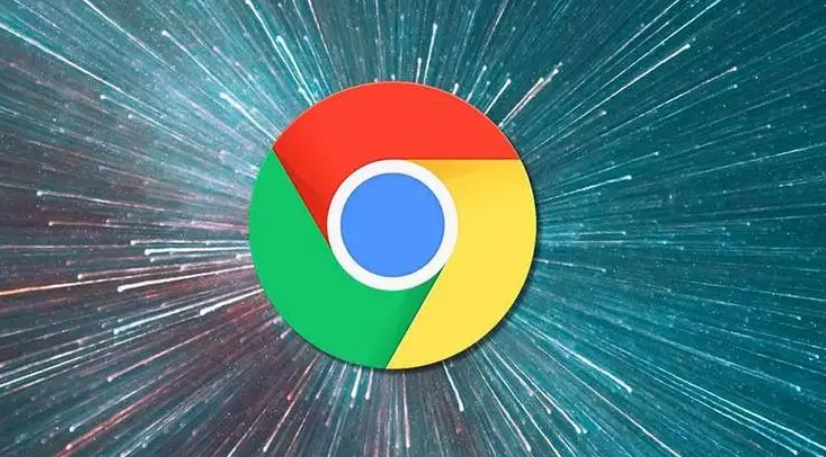
谷歌浏览器显示收藏栏操作流程
1.首先打开谷歌浏览器,然后选择一个网页进行添加到书签栏,点击该网址后面的星星符号进行添加(如图所示)。
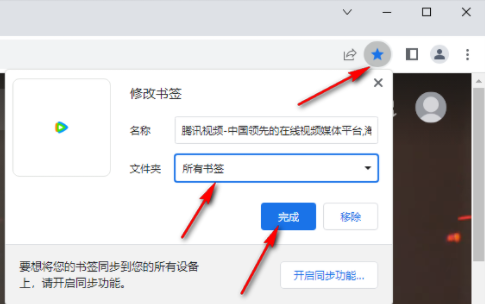
2.添加之后,在页面上没有看到自己添加的网址,一般添加的网址是显示在地址栏的下方的(如图所示)。
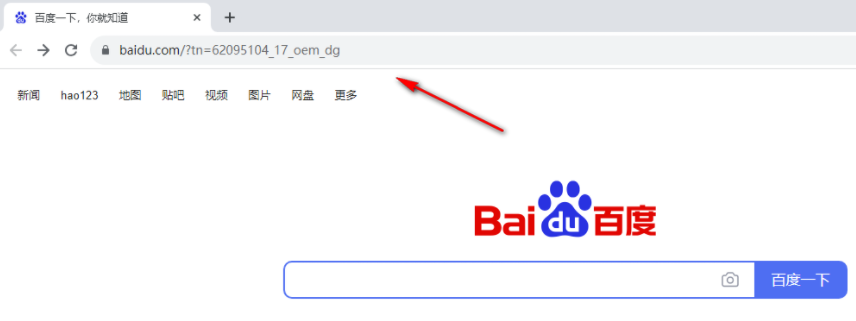
3.这时,我们需要将鼠标移动到右上角的三个点的图标位置,将该选项进行点击之后,选择菜单栏中的【设置】选项(如图所示)。
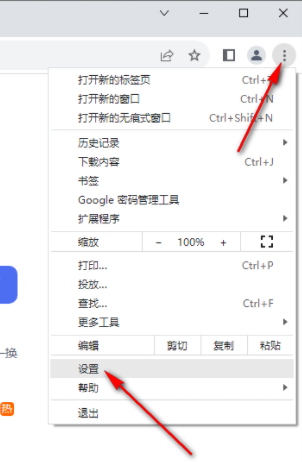
4.当我们进入到设置页面之后,直接点击左侧的【外观】选项,然后在页面上将【书签栏】选项后面的按钮点击启用,之后在右上角的位置就会看到显示出来的【所有书签】按钮(如图所示)。
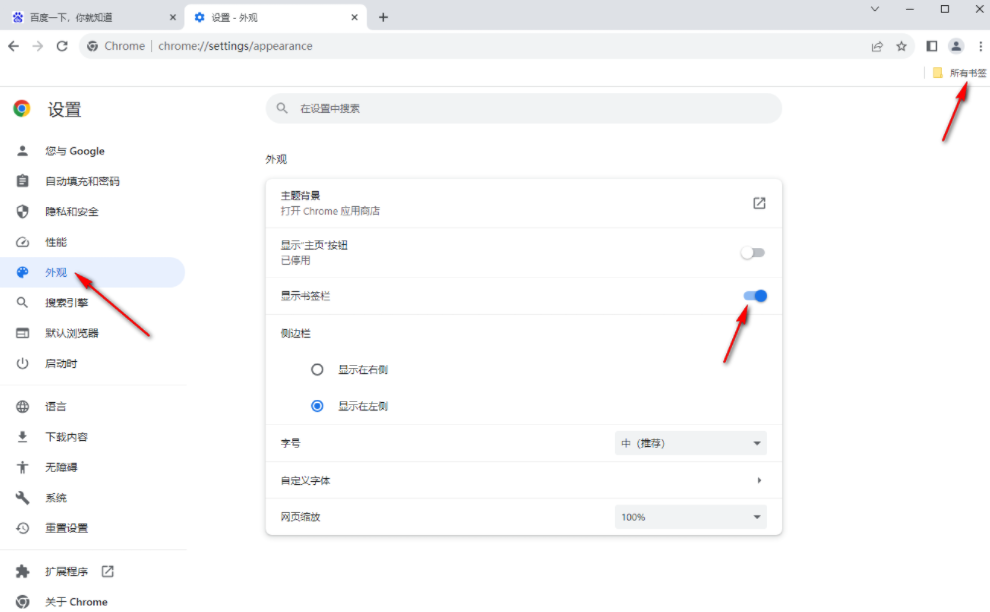
5.当你点击【所有书签】按钮之后,就会看到刚刚自己添加的网址,之后你可以点击【打开侧边栏即可查看所有书签】选项(如图所示)。
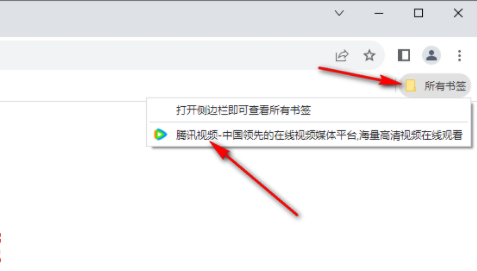
6.那么在左侧打开的窗口中就会看到自己平时添加的所有网址内容(如图所示)。
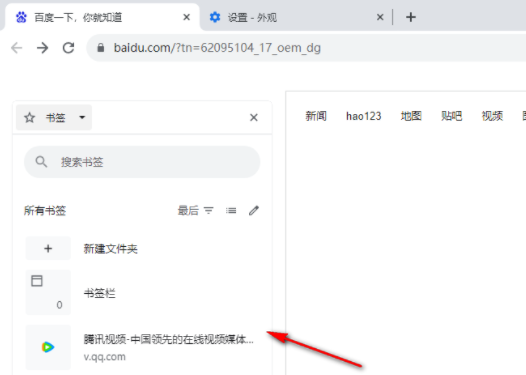
上述就是【谷歌浏览器收藏栏怎么显示出来?谷歌浏览器显示收藏栏操作流程】的所有内容啦,感兴趣的朋友快来看看吧。

 谷歌浏览器安卓版
谷歌浏览器安卓版