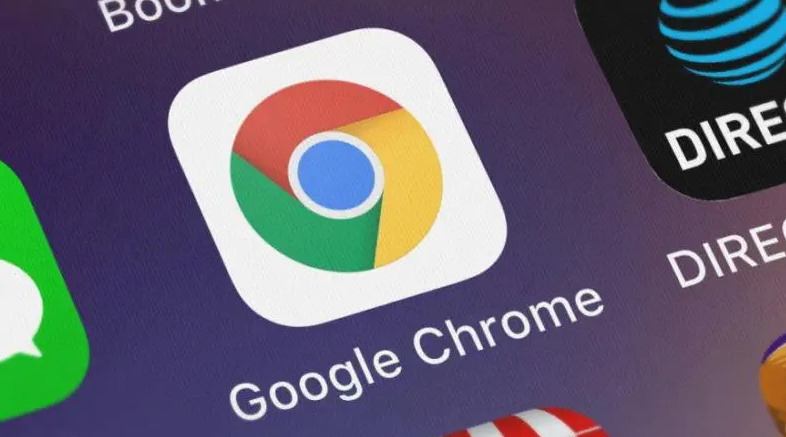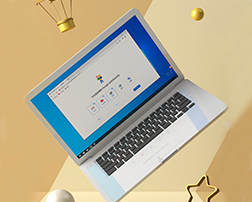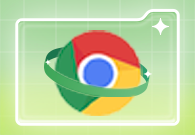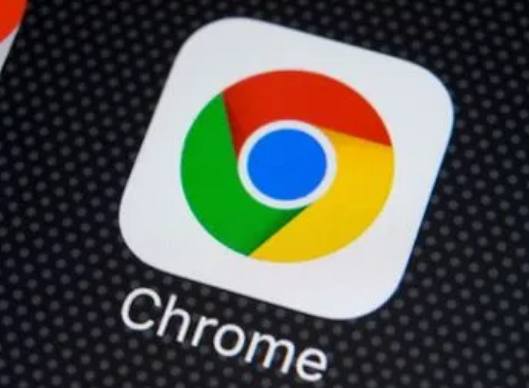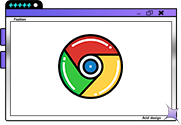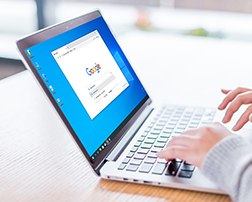怎么将谷歌浏览器下载的内容保存到桌面?在谷歌浏览器下载的文件如果保存在桌面将能够让用户快速找到它,这样会提高用户的使用效率。那么我们如何将谷歌浏览器的下载内容保存到桌面呢?如果你不懂如何操作,那么可以来看看下面小编分享的具体操作步骤哦。
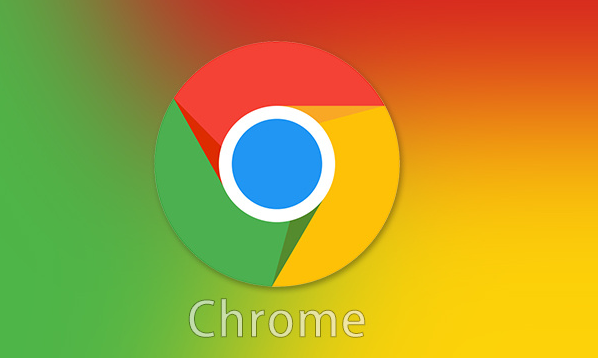
将谷歌浏览器下载的内容保存到桌面操作指南
1.首先打开电脑上的Chrome浏览器,进入主页面后,点击右上角的三竖点图标。
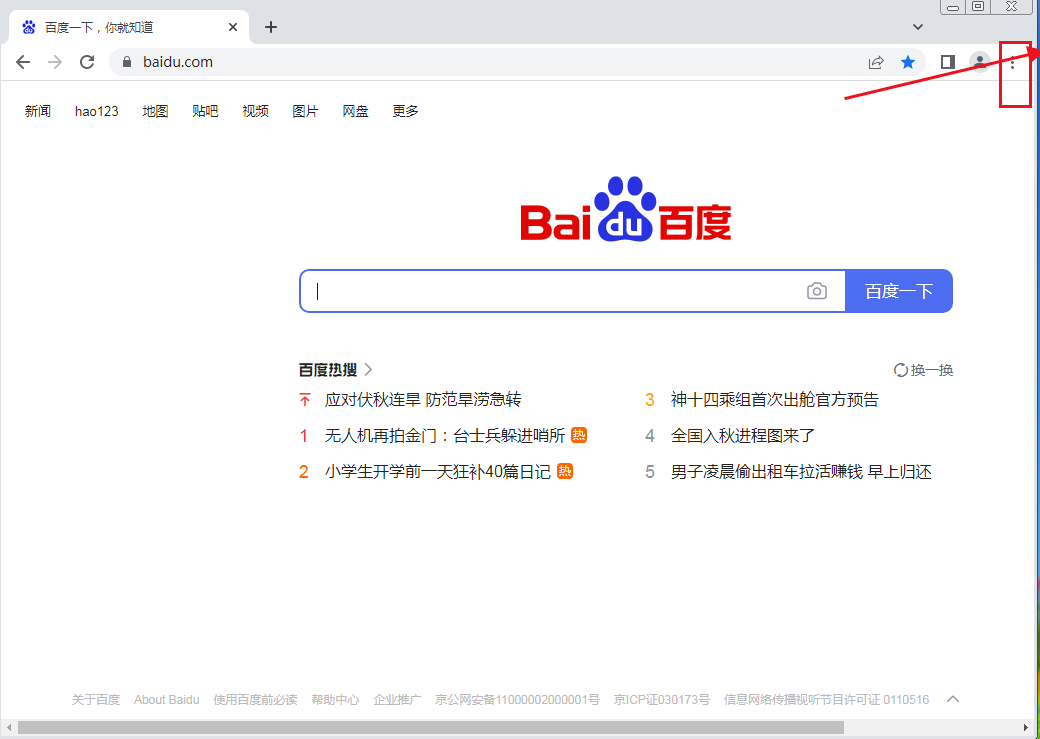
2. 在打开的菜单中,选择下方的设置选项,点击。
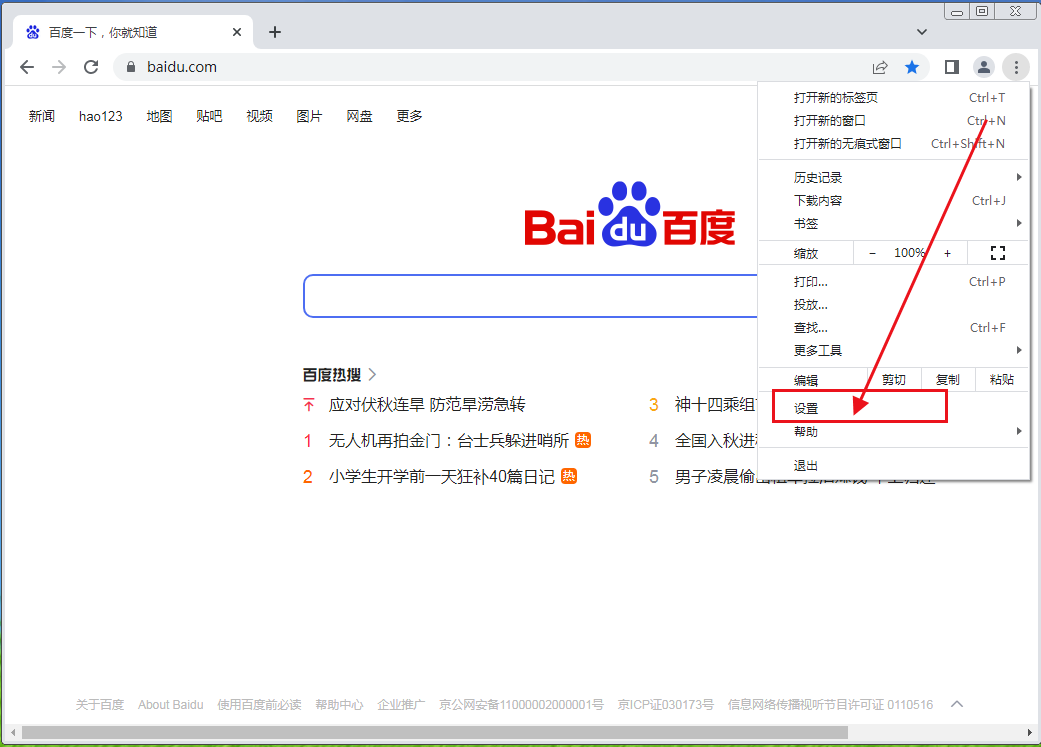
3. 进入设置页面后,向下滑动,然后找到下方的下载内容,点击。
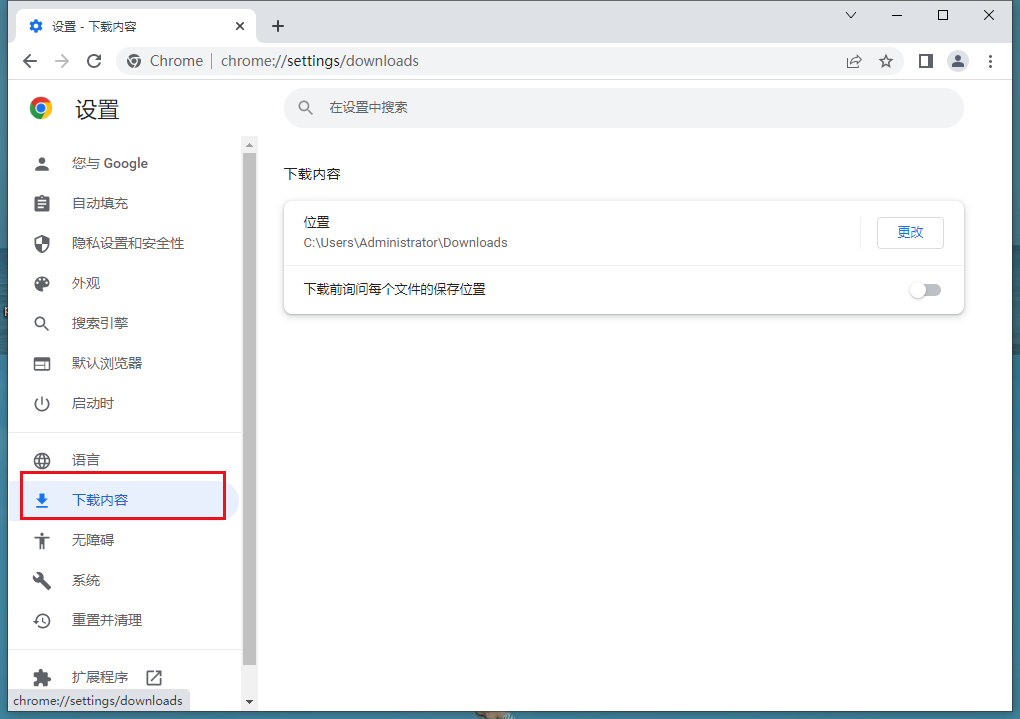
4. 在打开的下载内容设置页面,将下载前询问每个文件的保存位置选项右侧的开关打开。
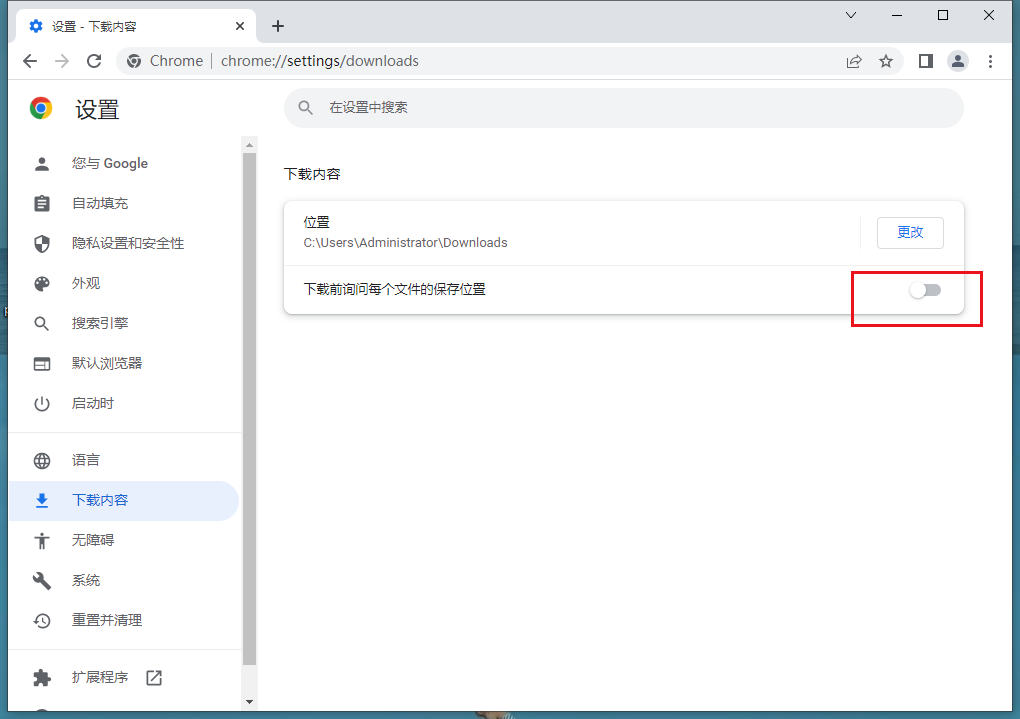
5. 这时我们返回页面下载文件,如图,就会自动弹出另存为窗口。
6. 我们选择保存到桌面上的文件夹中,或者就保存在桌面上,最后,点击底部的保存即可。
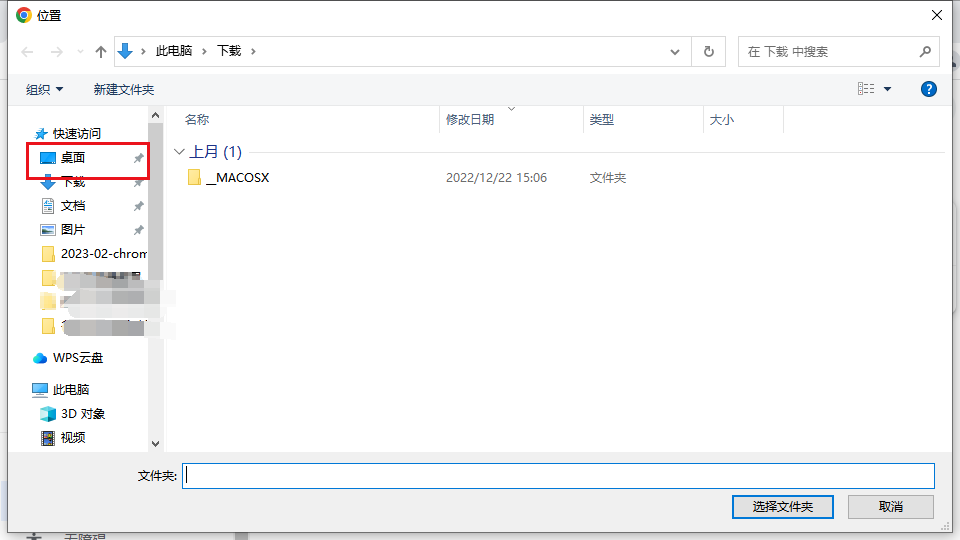
以上就是谷歌浏览器资源网带来的【怎么将谷歌浏览器下载的内容保存到桌面】全部内容,希望能帮助到需要的小伙伴!

 谷歌浏览器安卓版
谷歌浏览器安卓版