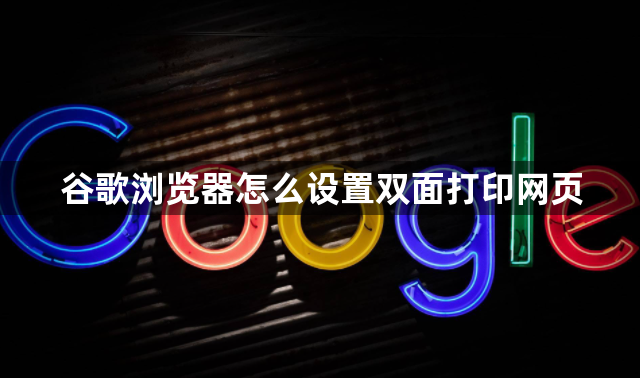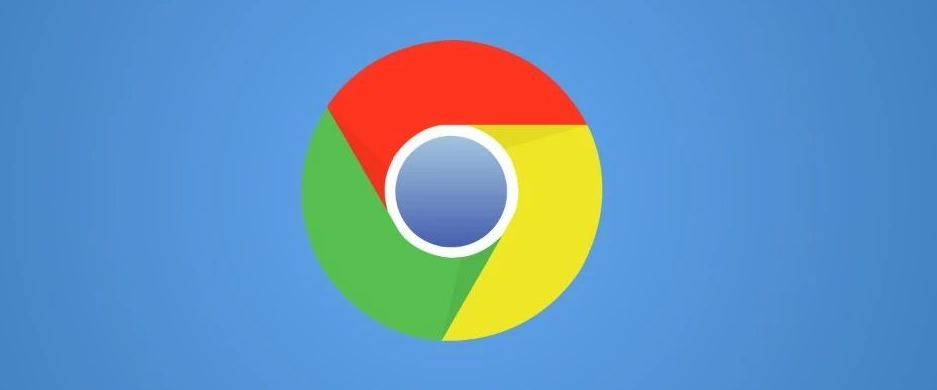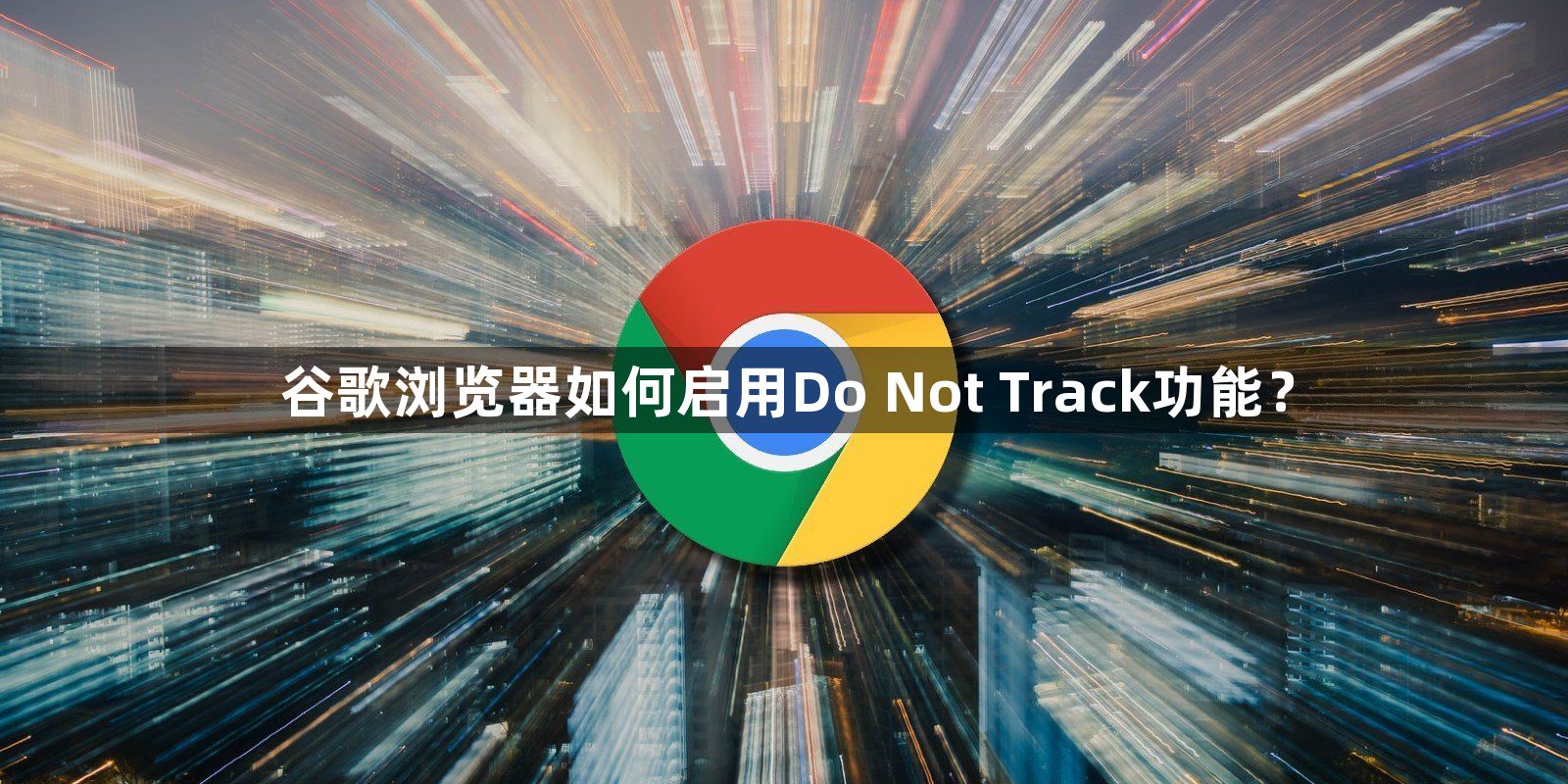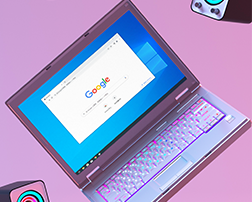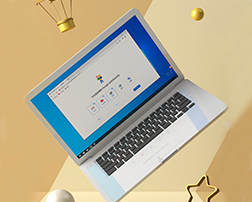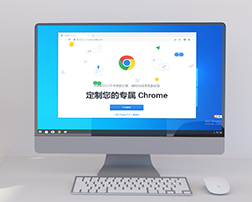谷歌浏览器怎么清除所有下载记录?谷歌浏览器是一款强大的网络浏览工具,在使用谷歌浏览器下载文件的时候,会留下下载记录,这些下载记录可能会暴露大家的隐私安全,如果要清除这些下载记录需要大家点击删除,那么有什么方法可以一键删除所有的下载记录呢。本篇文章就给大家带来谷歌浏览器一键清除所有下载记录方法步骤,希望大家能够通过以下方法获取到帮助。
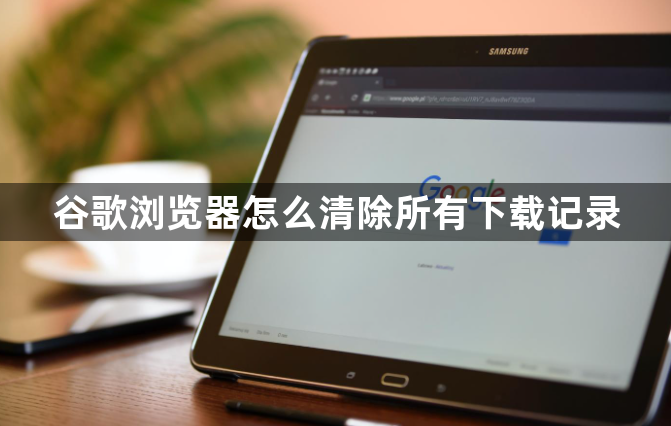
谷歌浏览器一键清除所有下载记录方法步骤
1、第一步,我们在电脑中点击打开谷歌浏览器,然后在浏览器页面右上角找到下载图标,点击打开该图标(如图所示)。
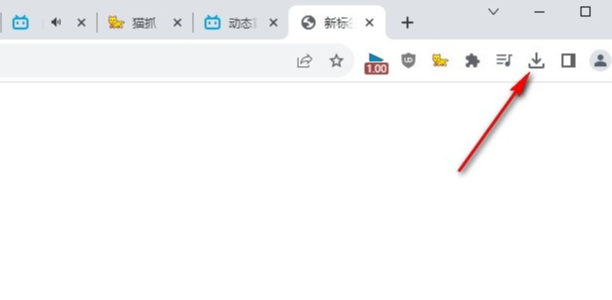
2、第二步,打开下载图标之后,我们再在下拉列表中点击打开“完整的下载记录”选项(如图所示)。
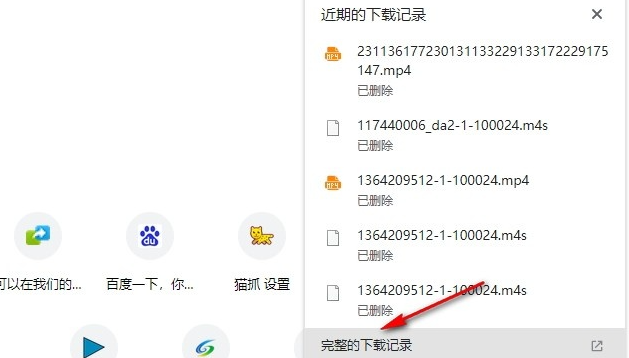
3、第三步,进入下载内容页面之后,我们点击页面右上角的三个竖点图标(如图所示)。
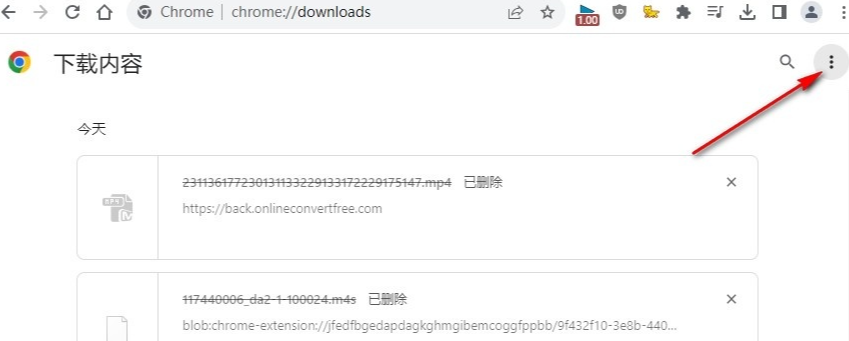
4、第四步,打开三个竖点图标之后,我们在下拉列表中找到并点击“全部清除”选项(如图所示)。
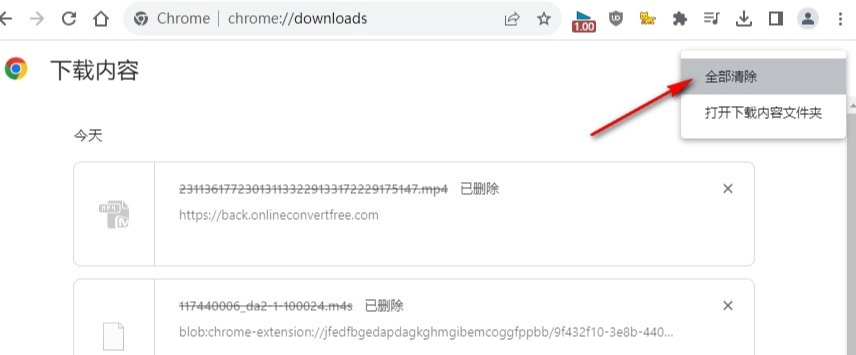
5、第五步,点击全部清除选项之后,页面左下角会出现已全部清除提示,我们可以在该提示中点击撤销选项,恢复所有被清除的下载记录(如图所示)。
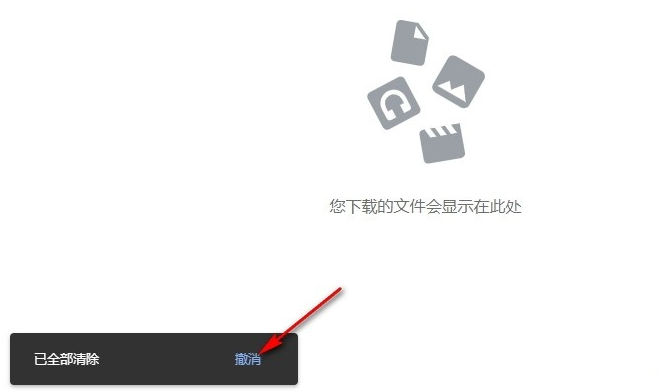
以上就是小编带给大家的【谷歌浏览器怎么清除所有下载记录?谷歌浏览器一键清除所有下载记录方法步骤】的全部内容啦,有需要的朋友不妨来看看了解一下。

 谷歌浏览器安卓版
谷歌浏览器安卓版