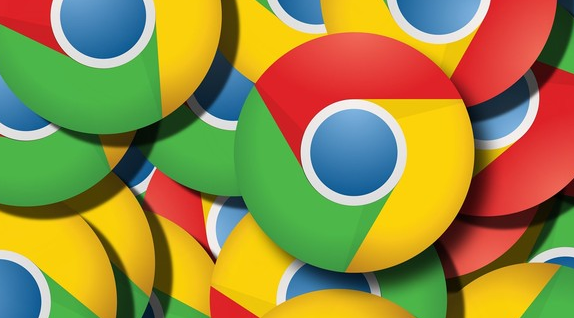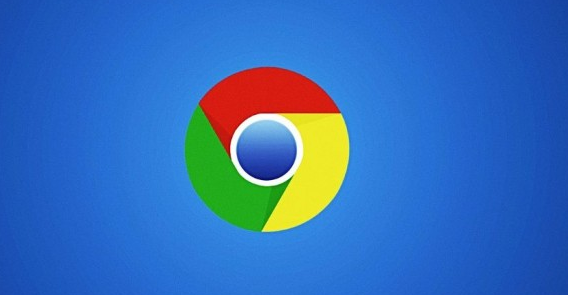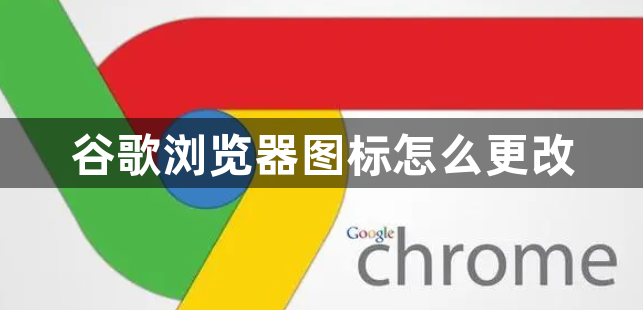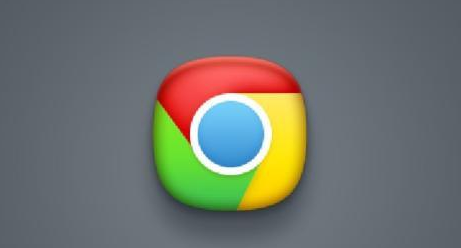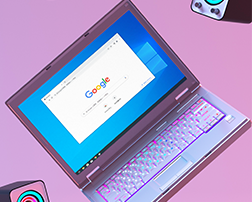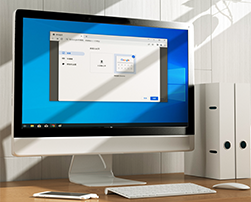Chrome浏览器怎么安装广告拦截插件?现在有很多人都在使用Chrome浏览器,这款浏览器可以享受极速上网体验,并且能够安装各式各样好用的插件,其中广告拦截插件是不少用户都在使用的插件之一,这个插件可以有效拦截所有的广告弹窗,那么具体要如何安装这个插件呢。接下来就让小编给大家带来Chrome浏览器广告拦截插件具体安装教程,有需要的朋友赶紧来看看吧。

Chrome浏览器广告拦截插件具体安装教程
1、第一步,我们在Chrome浏览器中先在隐私和安全的安全页面中关闭安全模式(如图所示)。
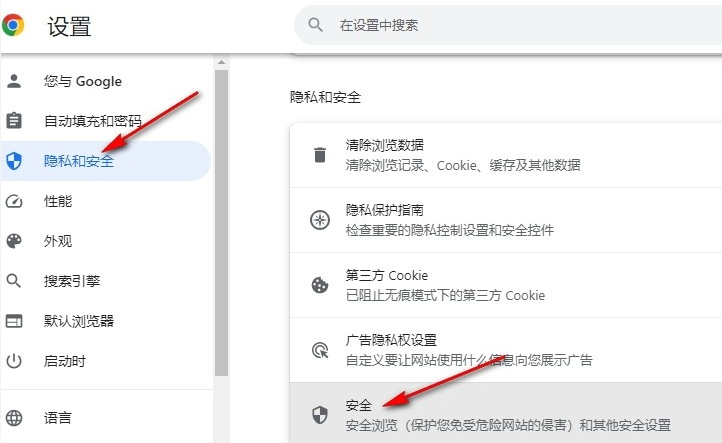
2、第二步,接着我们点击打开扩展图标,然后在下拉列表中点击选择“管理扩展程序”选项(如图所示)。
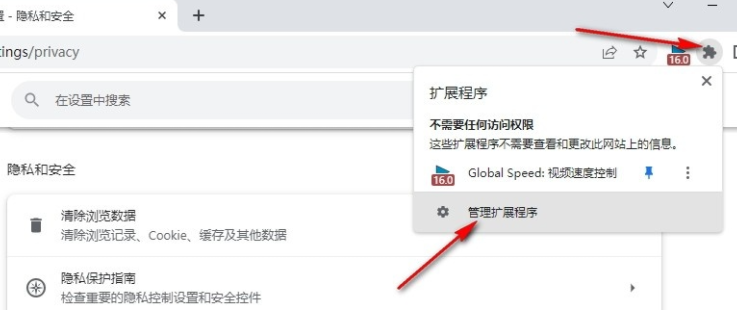
3、第三步,进入管理扩展程序页面之后,我们在该页面中先将“开发者模式”选项点击打开(如图所示)。
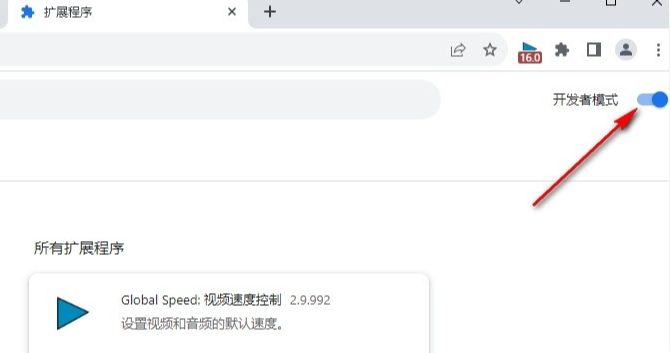
4、第四步,接着我们在文件夹页面中将“uBlock”也就是拦截广告插件的文件拖入Chrome浏览器中(如图所示)。
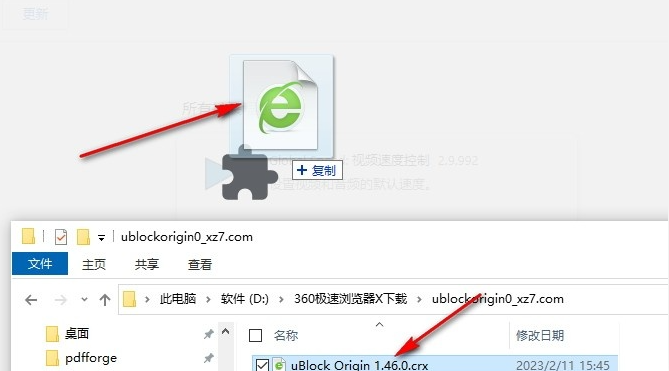
5、第五步,最后我们在安装插件的弹框中点击“添加扩展程序”选项即可(如图所示)。
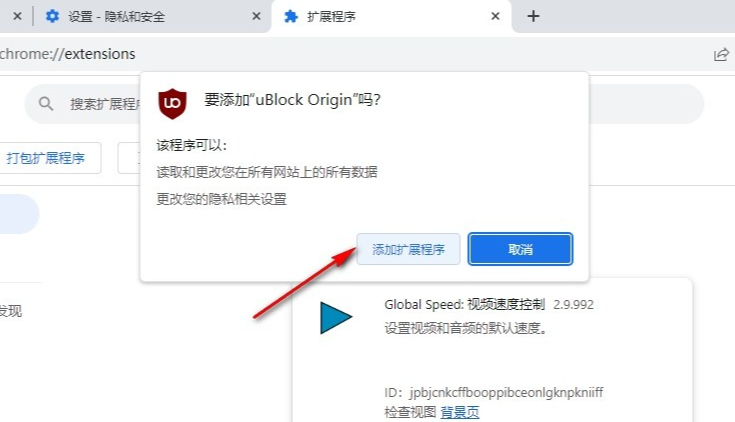
以上就是【Chrome浏览器怎么安装广告拦截插件?广告拦截插件具体安装教程】的详细内容啦,更多谷歌浏览器教程分享,敬请关注本站!

 谷歌浏览器安卓版
谷歌浏览器安卓版