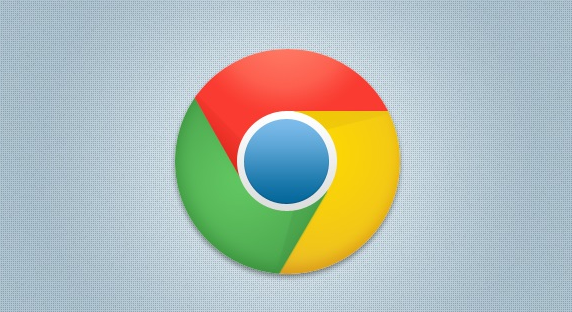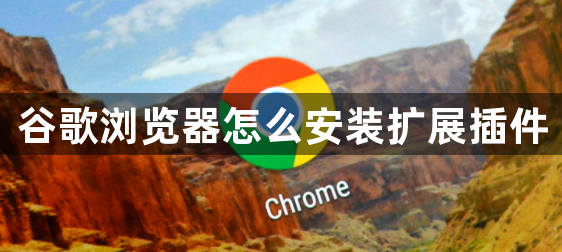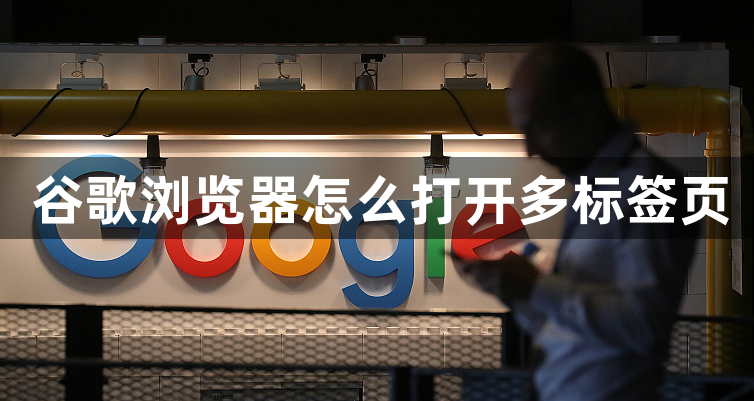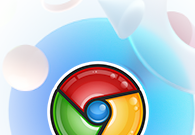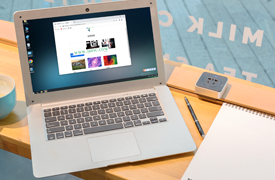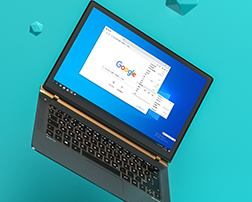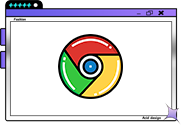谷歌浏览器如何设置主页为特定页?谷歌浏览器是一款超级强大的网络浏览器软件,不少用户喜欢使用这款浏览器搜索内容,一般情况下我们下载安装好的谷歌浏览器主页面是Google搜索,不过谷歌默认搜素引擎在国内无法使用,不少用户喜欢将主页面设置为特定页,那么具体该如何设置呢。接下来小编就给大家带来谷歌浏览器快速设置主页为特定页方法技巧,感兴趣的朋友千万不要错过了。

谷歌浏览器快速设置主页为特定页方法技巧
1.首先,我们需要将谷歌浏览器点击打开,你可以查看到主页面上是很空的,我们将右侧上方的三个点点击打开(如图所示)。
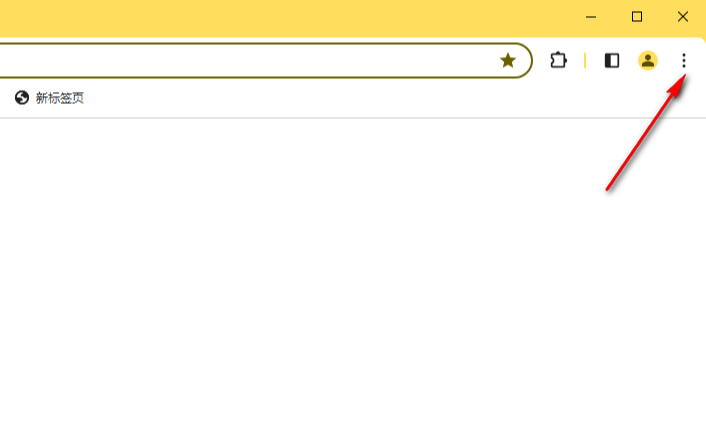
2.这时即可查看到在下拉选项中有一些选项,我们将其中的【设置】选项进行点击进入(如图所示)。
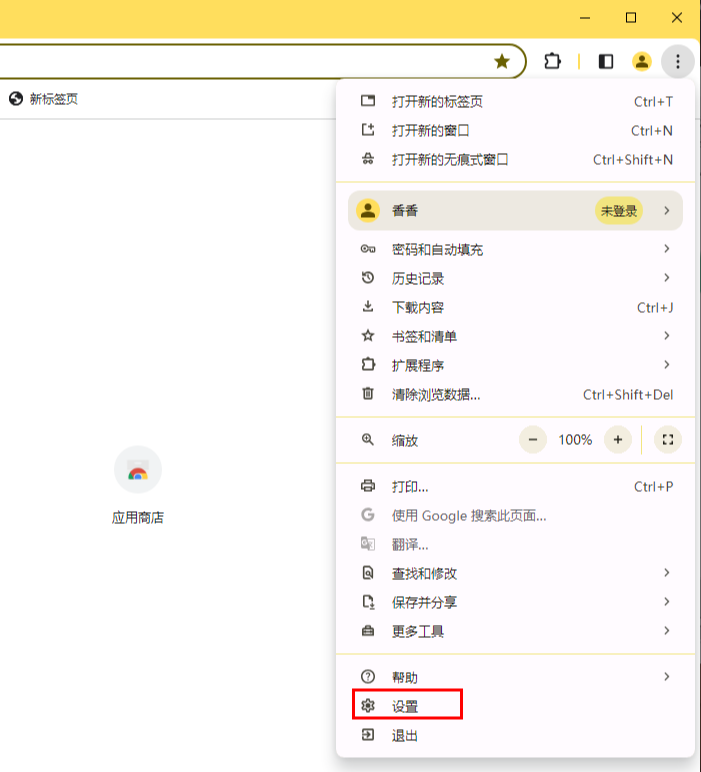
3.这时,我们就可以进入到设置窗口中,将【启动页】选项进行点击一下,然后在右侧的页面中将第三个选项点击一下,然后点击【添加新网页】(如图所示)。
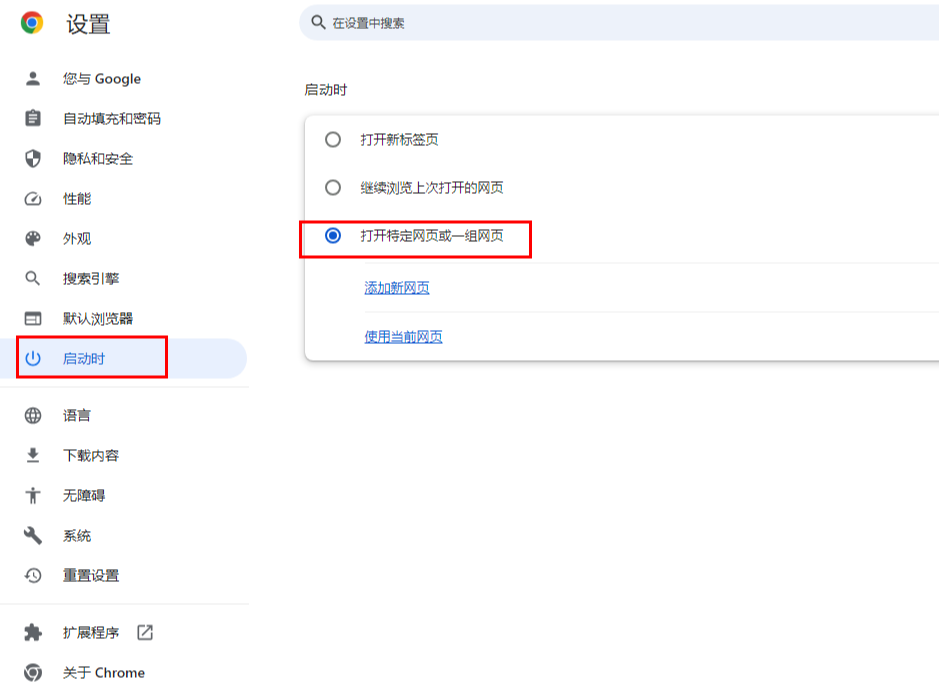
4.这时在打开的窗口中,我们将需要设置成主页的网址复制粘贴到框中,之后点击确定按钮即可(如图所示)。
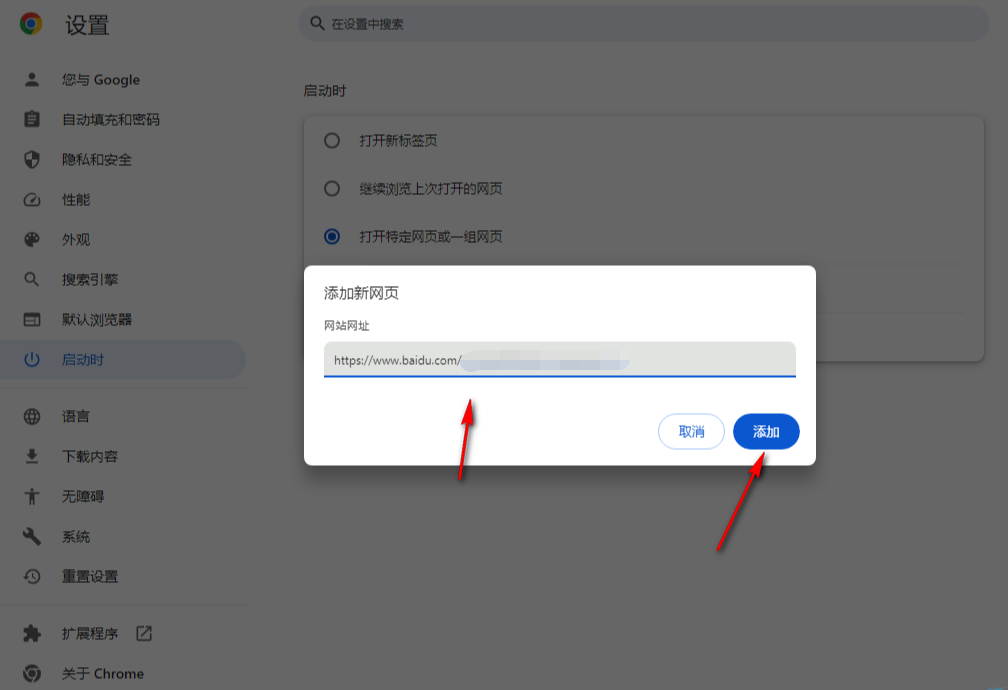
5.随后我们将谷歌浏览器点击关闭,然后重新将浏览器进行打开,那么这时的主页面就是自己需要的特定网页(如图所示)。
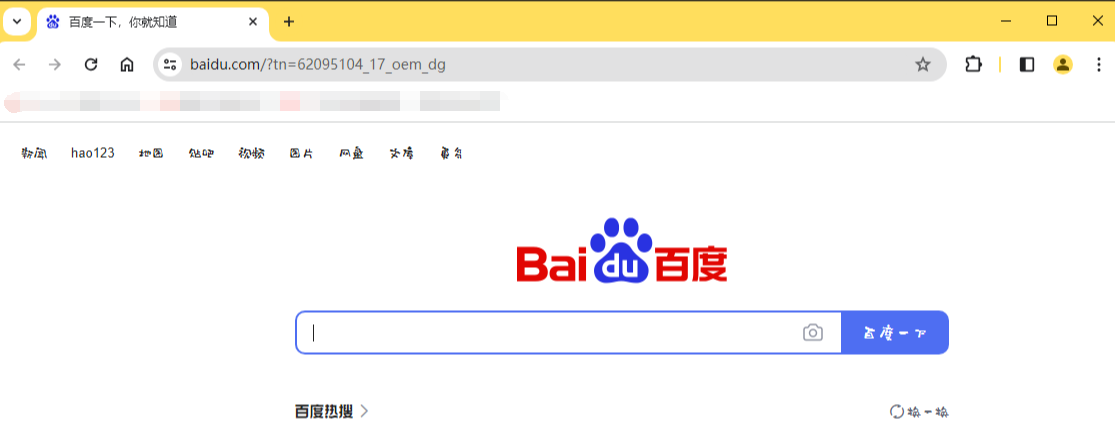
以上就是【谷歌浏览器如何设置主页为特定页?谷歌浏览器快速设置主页为特定页方法技巧】的全部内容啦,感兴趣的朋友千万不要错过了。

 谷歌浏览器安卓版
谷歌浏览器安卓版