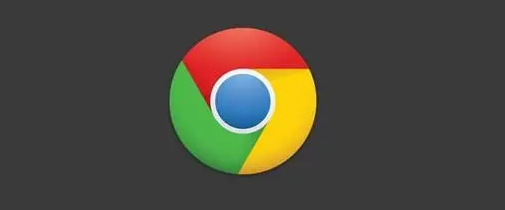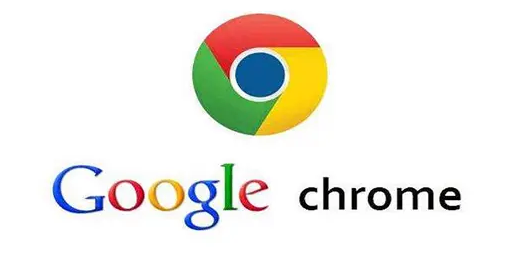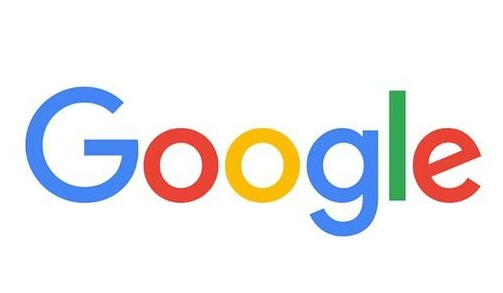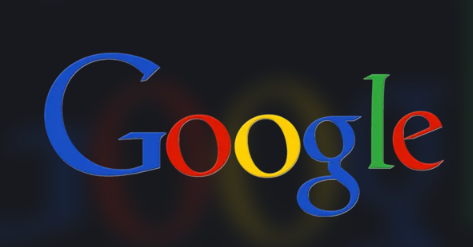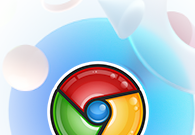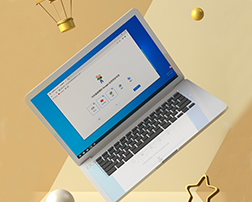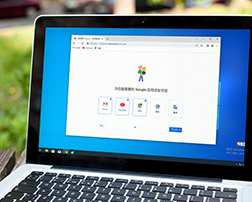谷歌浏览器崩溃怎么修复?谷歌浏览器是一款高速、安全的网页浏览器,这款浏览器使用起来非常方便,近期不少小伙伴反映,谷歌浏览器一打开就会崩溃,这种情况一般是由于版本比较低或者浏览器所占用内存比较高导致的,那么这种情况下应该如何做才能修复崩溃的问题呢。接下来小编就给大家带来谷歌浏览器崩溃的三种修复方法,希望能够对大家有所帮助。

谷歌浏览器崩溃的三种修复方法
方法一:开启硬件加速模式
1、打开谷歌浏览器,点击右上角的三个点,点击设置选项进入(如图所示)。
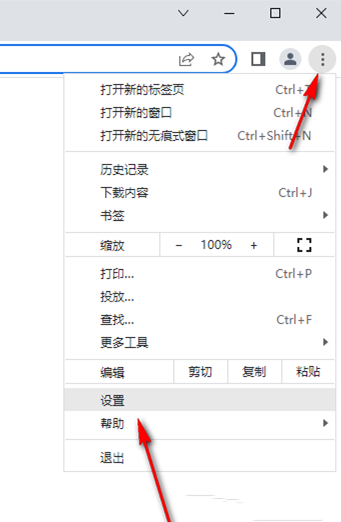
2、在打开的设置页面中,点击【系统】,然后在右边界面找到系统下面的使用硬件加速模式选项,将这个选项的开关打开即可(如图所示)。
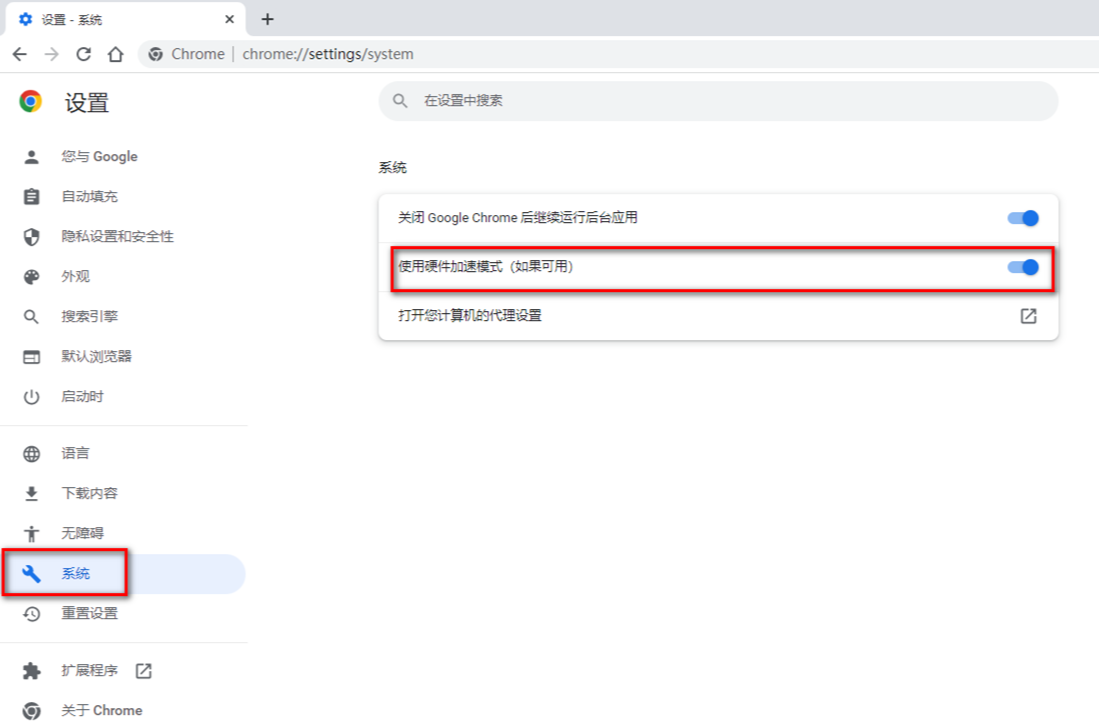
方法二:设置注册表
1、首先我们可以通过设置注册表来解决这个问题,按下键盘上的win+r组合键,打开我们的运行窗口,在框中输入【regedit】,之后点击确定按钮进入到注册表页面(如图所示)。
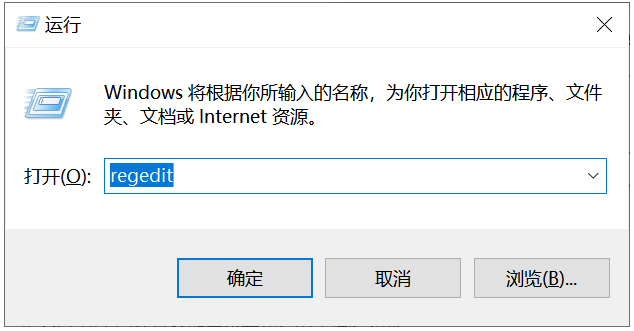
2、进入之后,我们依次点击【HKEY_LOCAL_MACHINESOFTWARE\GoogleChrome】(如图所示)。
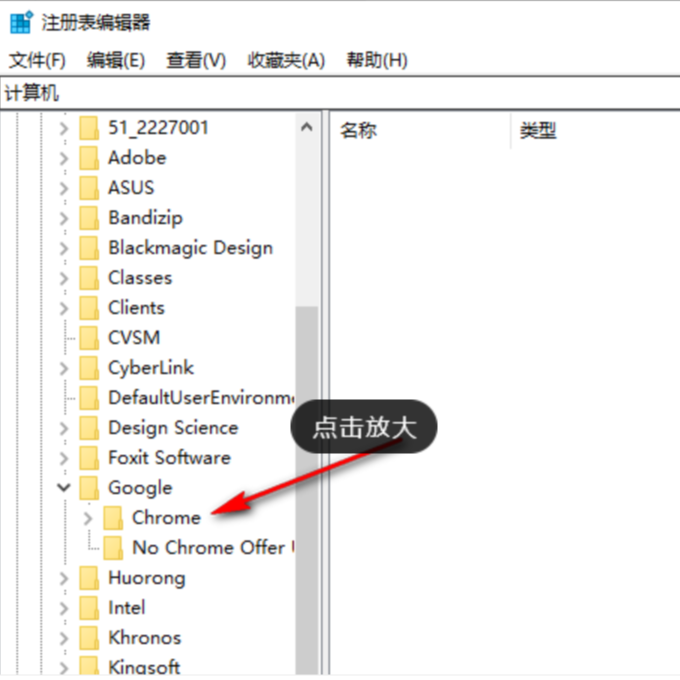
3、然后在右侧的页面上用鼠标右键进行点击选择【新建】,然后再选择【DWORD 32位】,并且在新建的时候将名称改为【renderercodelntegrityenabled】(如图所示)。
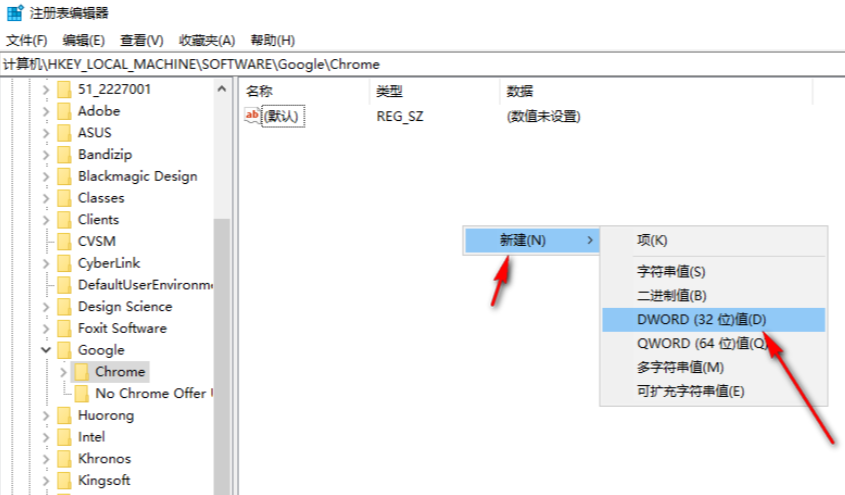
4、然后我们将新建好的文件双击一下,在弹出的窗口中将【数值数据】的框中输入【0】即可(如图所示)。
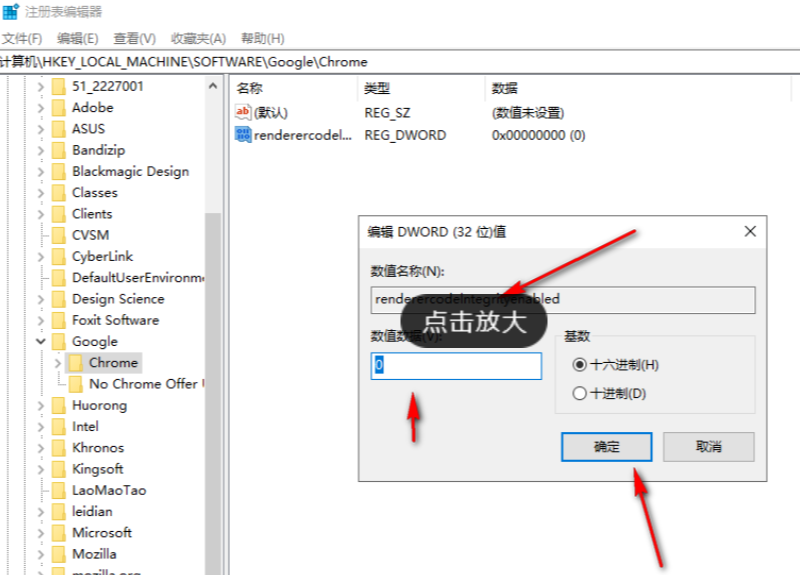
5、这时我们重新启动谷歌浏览器,那么就可以恢复正常了(如图所示)。
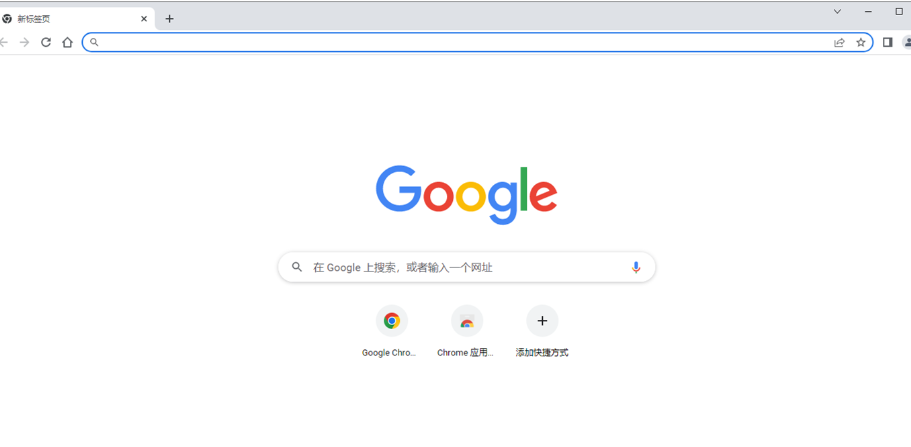
方法三:结束谷歌浏览器进程
1、直接用鼠标在下方的任务栏空白地方进行右键点击,然后就会弹出一个菜单选项,直接选择【任务管理器】选项进入即可(如图所示)。
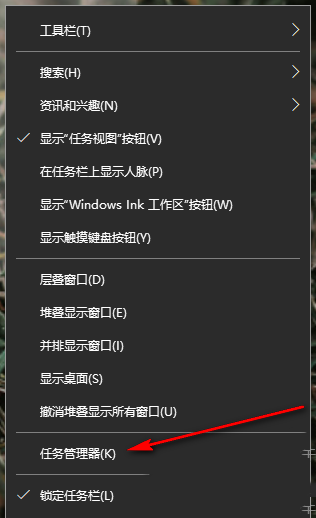
2、进入到进程页面中,将谷歌浏览器程序找到,用鼠标右键将其点击一下,在打开的菜单选项中选择【结束进程】即可,之后重新再启动谷歌浏览器就可以了(如图所示)。
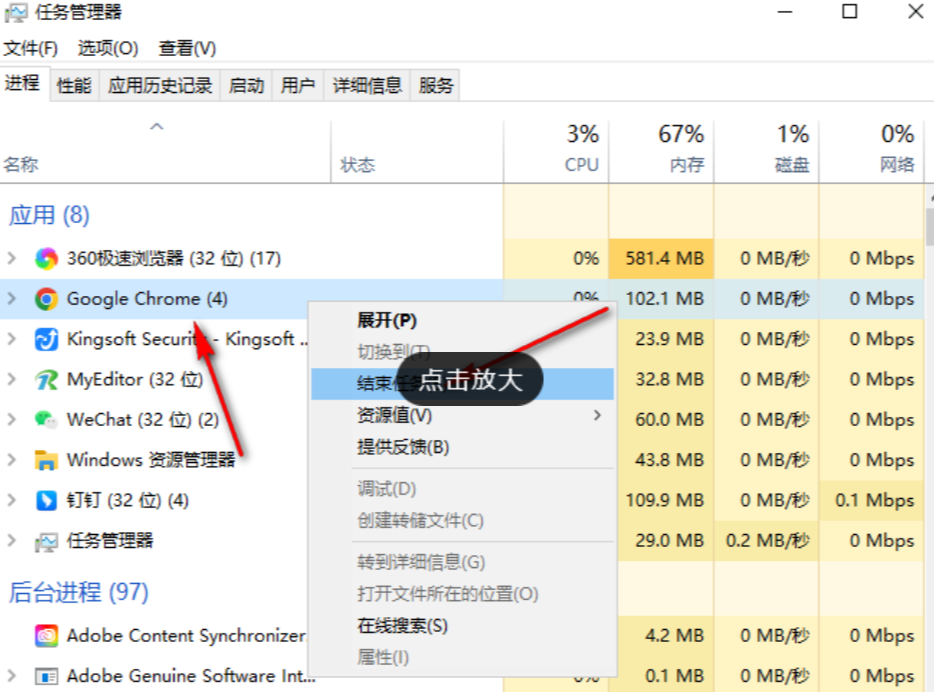
以上就是【谷歌浏览器崩溃怎么修复?谷歌浏览器崩溃的三种修复方法】的全部内容啦,感兴趣的朋友千万不要错过了。

 谷歌浏览器安卓版
谷歌浏览器安卓版