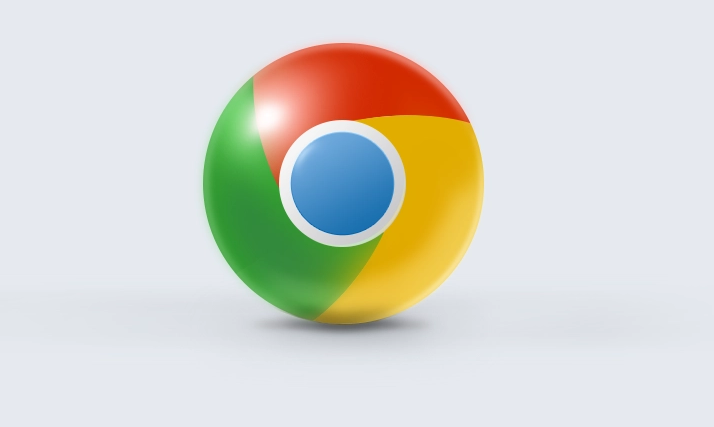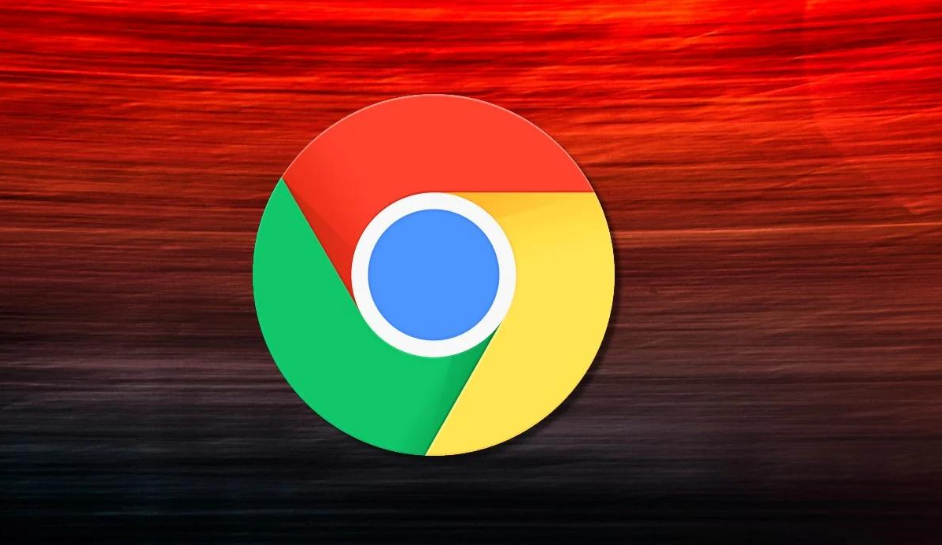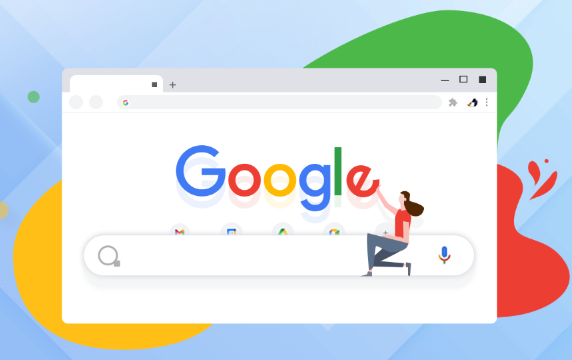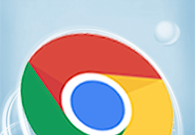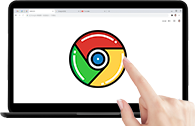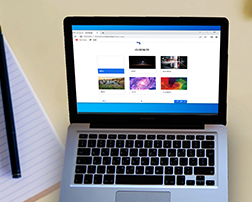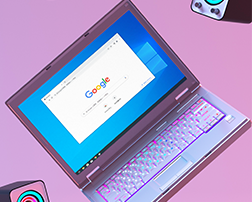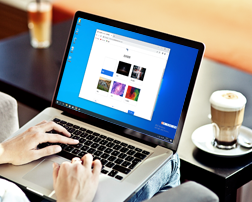google浏览器怎么设置下载路径?使用google浏览器下载文件的时候,如果你想要准确的找到下载的东西保存在什么地方,最好自己设置默认保存的路径。google浏览器为用户提供自定义下载路径功能,不喜欢将下载文件放置在默认路径的朋友可以去进行修改。接下来就让小编给大家演示一下关于google自定义下载路径指南,感兴趣的朋友可以一起来进行学习。
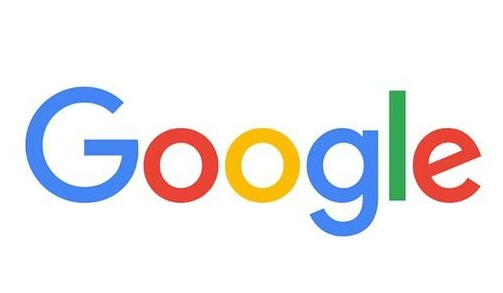
google自定义下载路径指南
1、首先,在你的电脑上打开【谷歌浏览器】,如图所示。
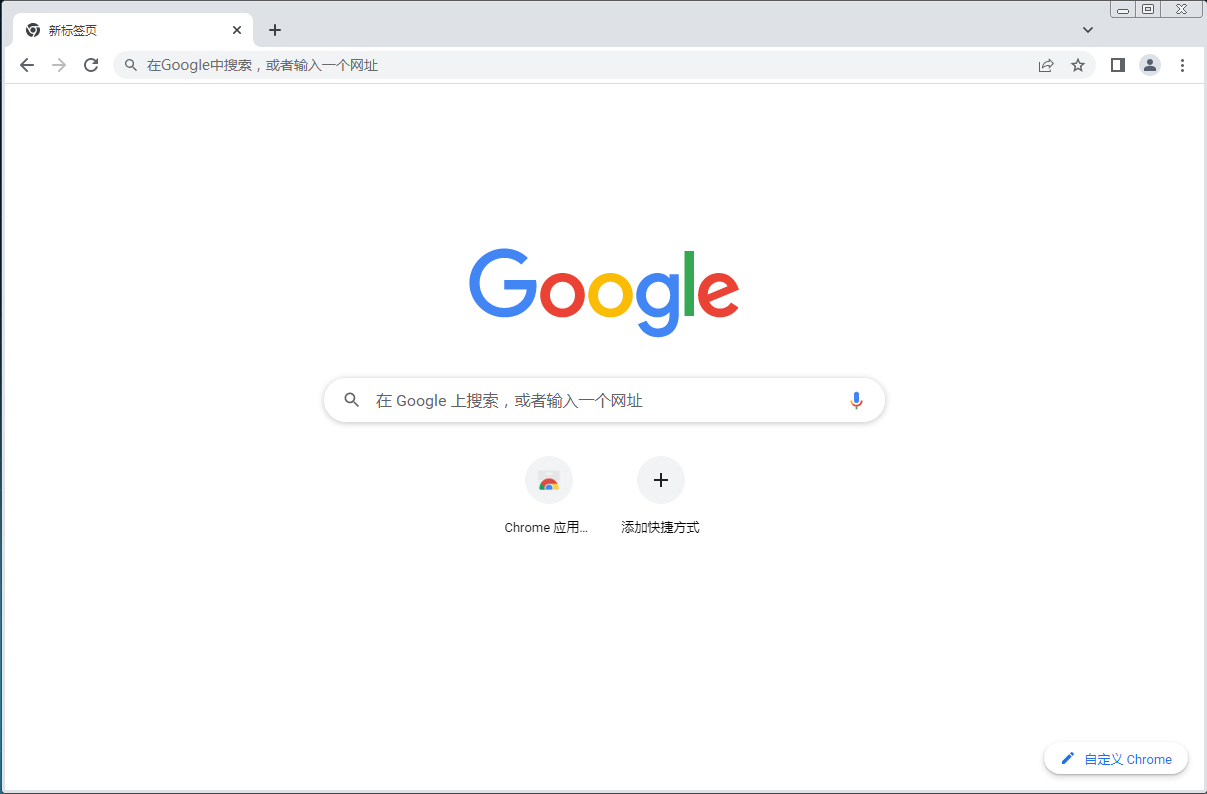
2、然后单击右上角的【菜单】图形按钮,如图所示。
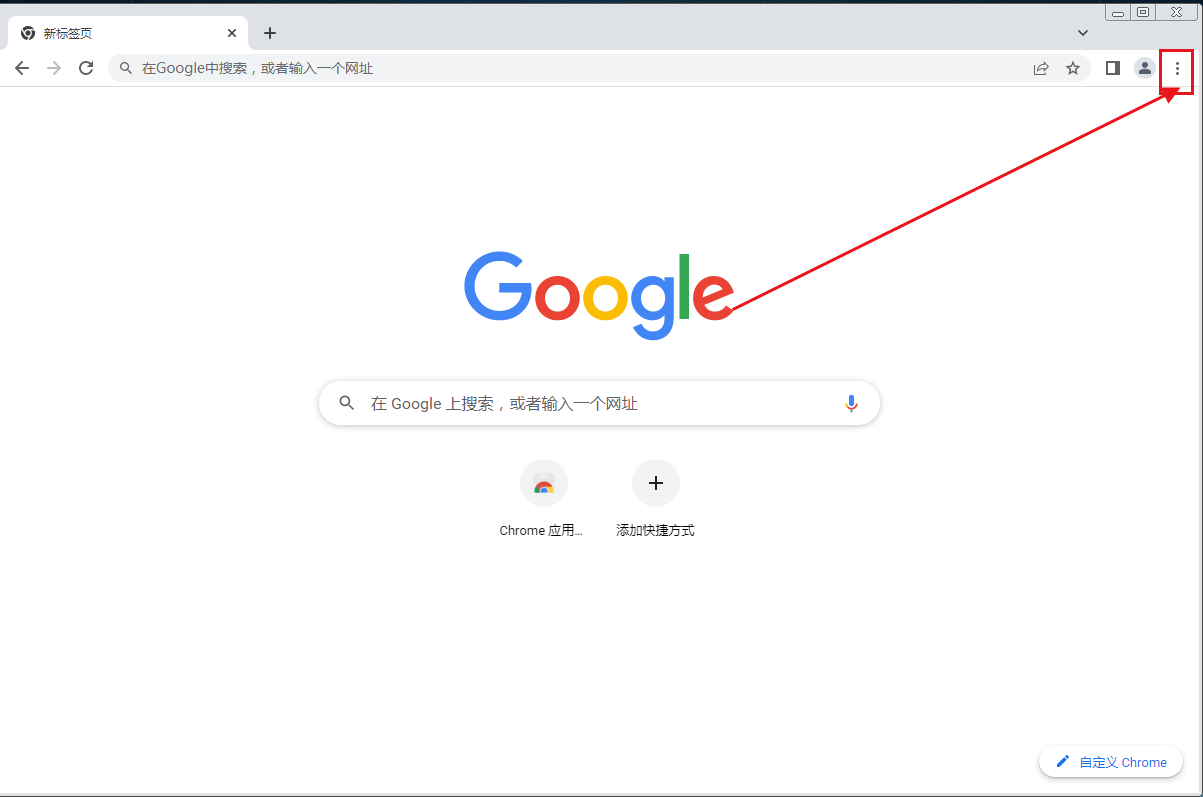
3、然后单击下拉选项中的【设置】选项,如图所示。
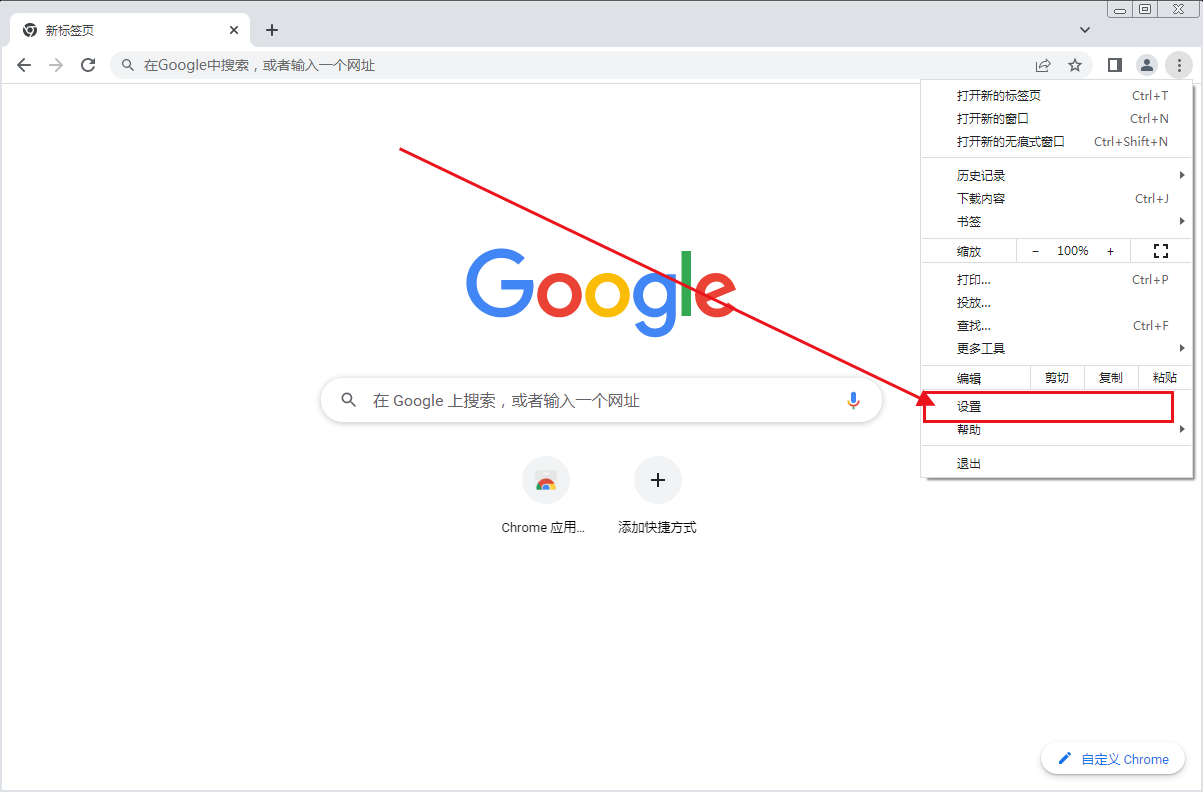
4、然后单击左侧边栏中的【下载内容】选项,如图所示。
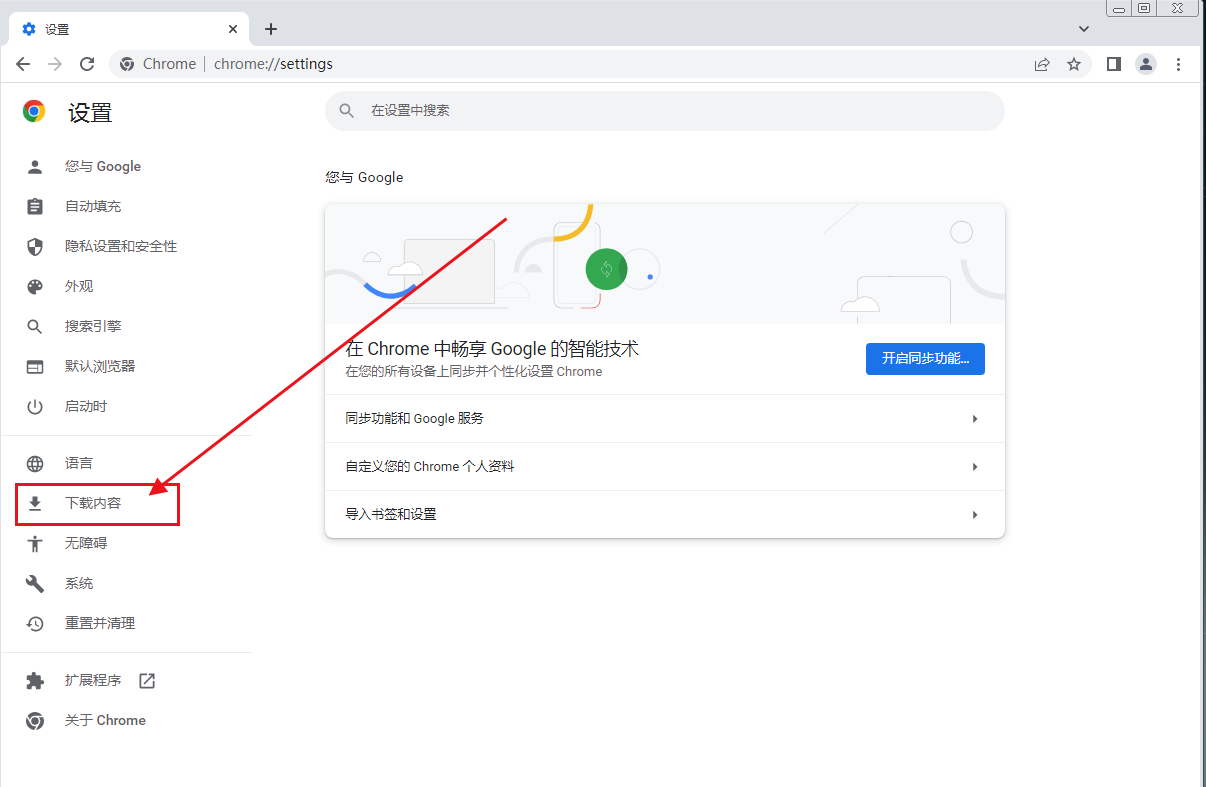
5、其次,点击文件路径后的【更改】按钮,如图所示。
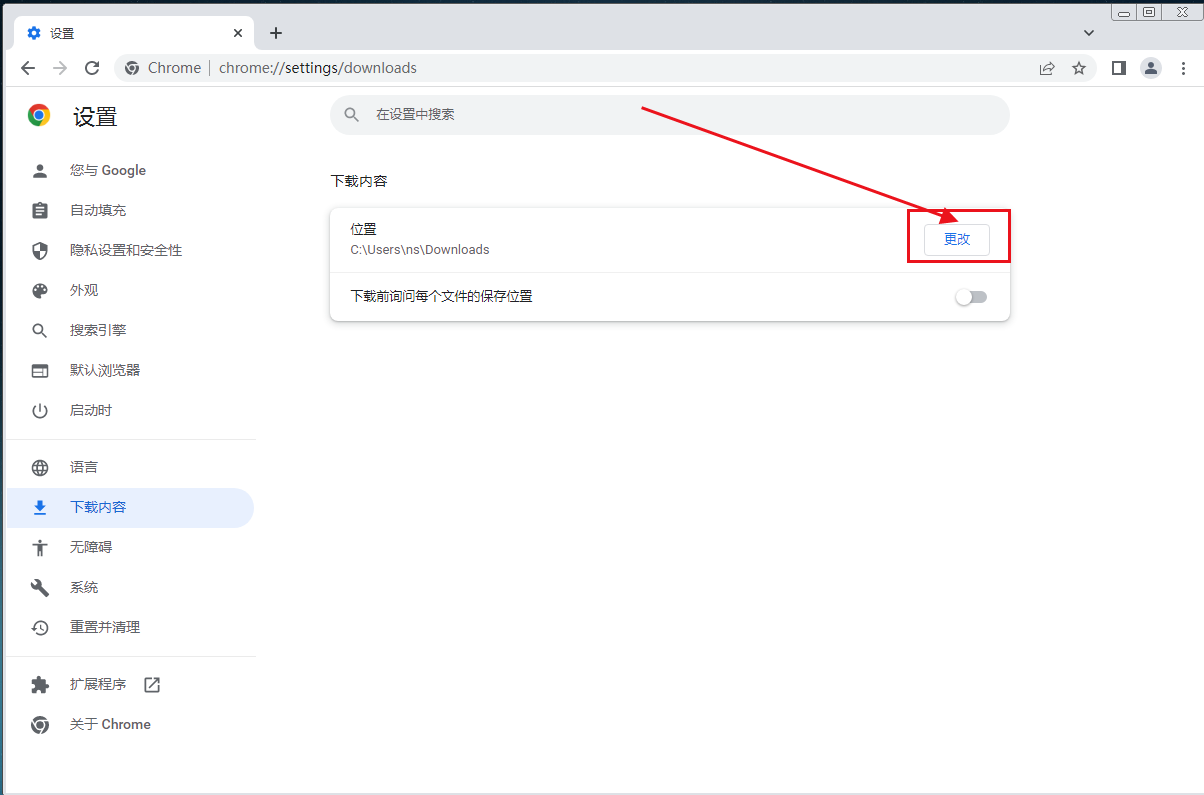
6、最后,选择一个新的文件路径,如图所示。
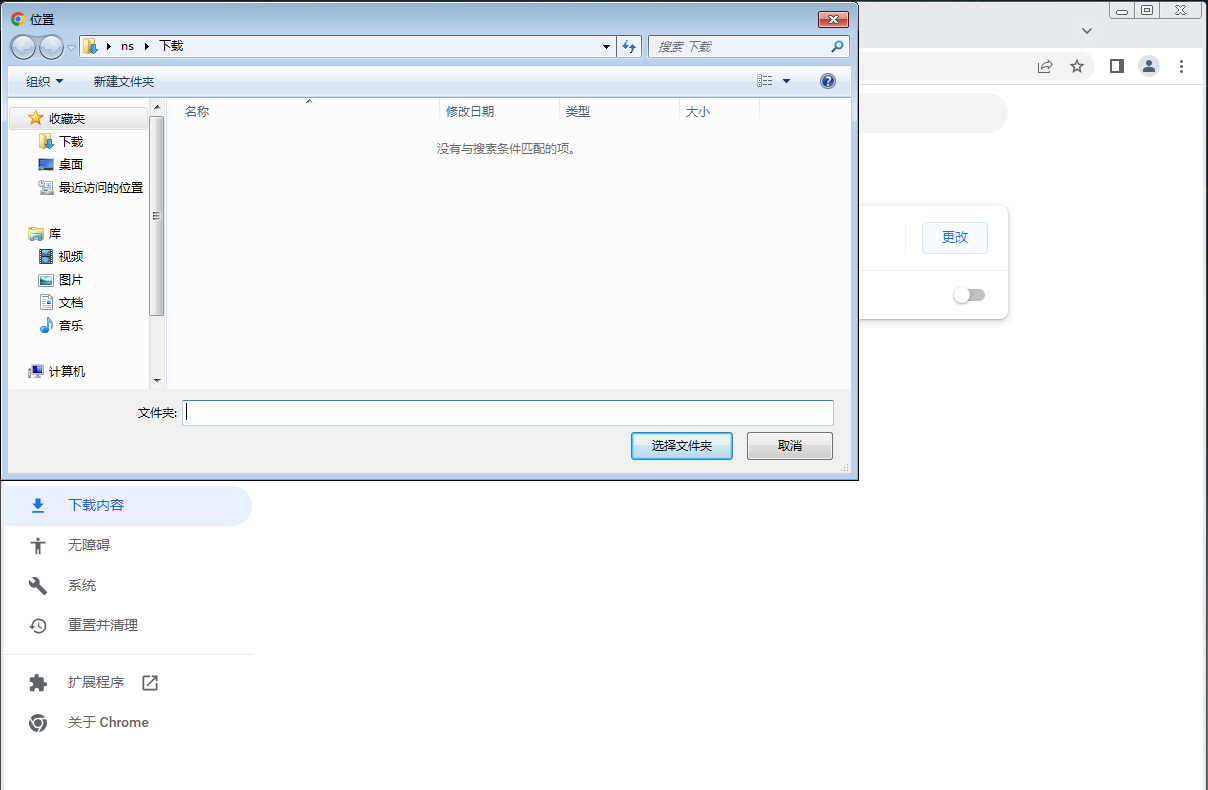
以上就是关于【google浏览器怎么设置下载路径-google自定义下载路径指南】的全部内容了,是不是挺简单的呢?如果你也想要自己设置下载路径,那么就参考上面的方法进行设置吧!

 谷歌浏览器安卓版
谷歌浏览器安卓版