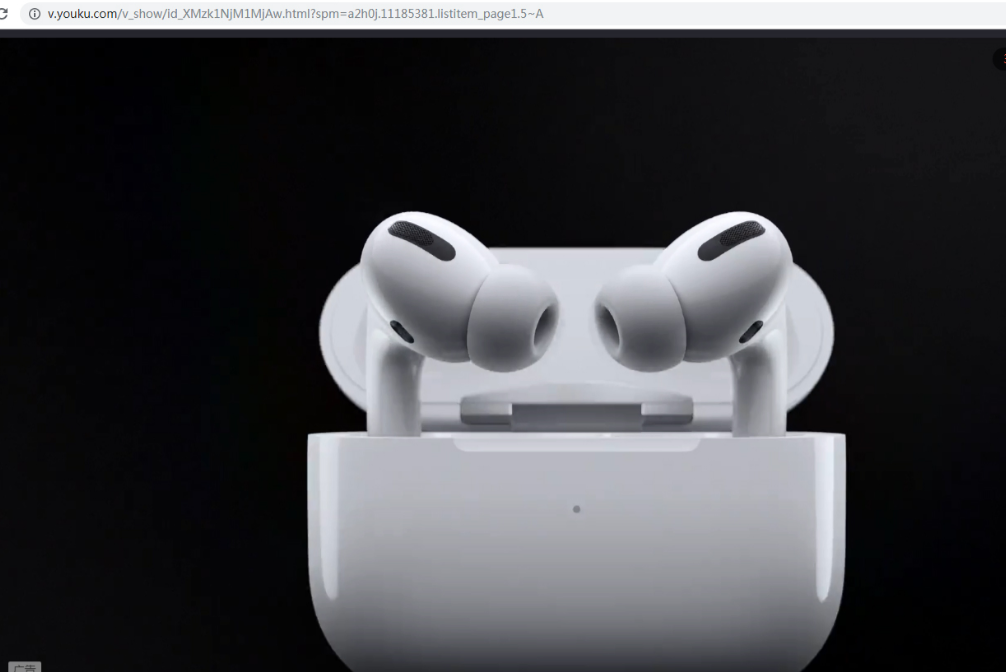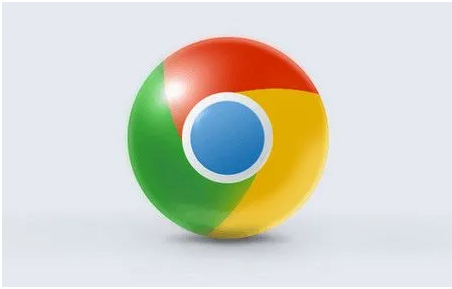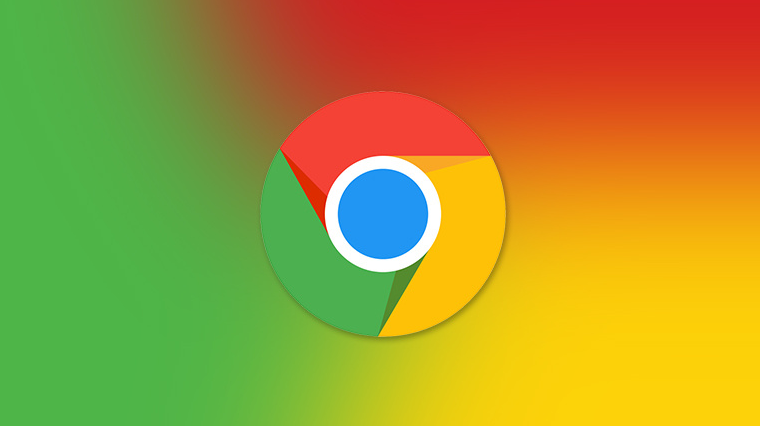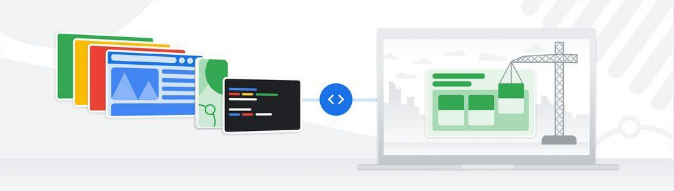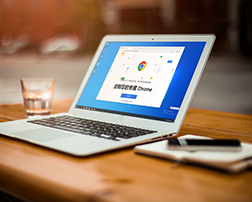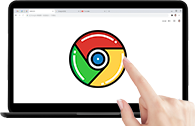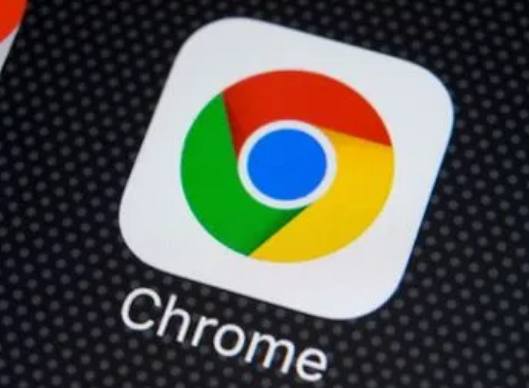谷歌浏览器怎么设置退出时自动清除历史记录?使用谷歌浏览器时,我们的搜索内容会被记录下来,如果你不喜欢自己的搜索记录被保留,也可以选择手动进行清理。不过每次使用完谷歌浏览器都要进行清理记录的话很麻烦,其实大家可以设置退出谷歌浏览器就自动清理历史记录哦,下面小编整理了退出谷歌浏览器自动清理浏览记录方法,需要的用户快跟着下面一起设置吧。
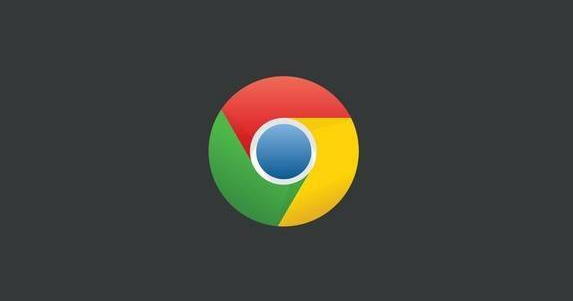
退出谷歌浏览器自动清理浏览记录方法
1、进入浏览器,点击右上角【三个点】设置;
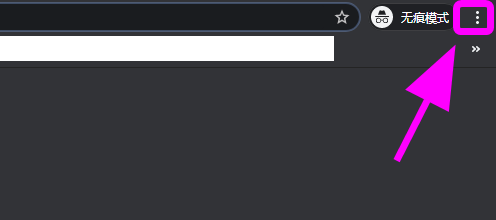
2、弹出功能列表,点击【设置】;
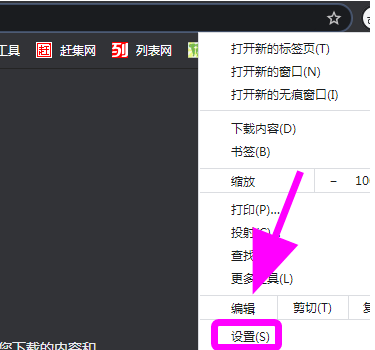
3、进入设置页面,点击【隐私设置和安全性】;
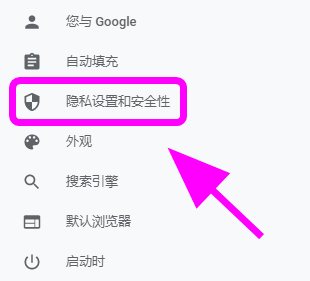
4、进入隐私设置,在右侧点击【网站设置】;
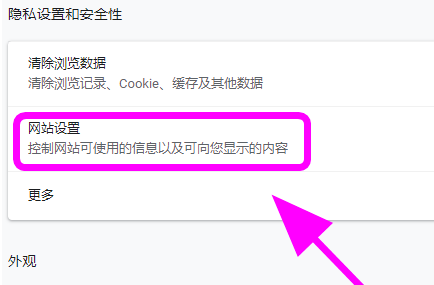
5、在网站设置中找到并点击【cookie和网站数据】;
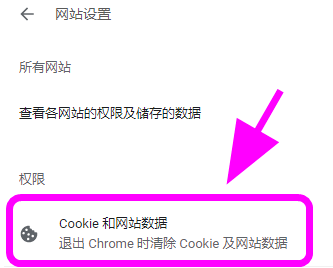
6、进入cookie和网站数据,找到【退出Chrome时清除cookie及网站数据】并将后边的开关打开,完成;
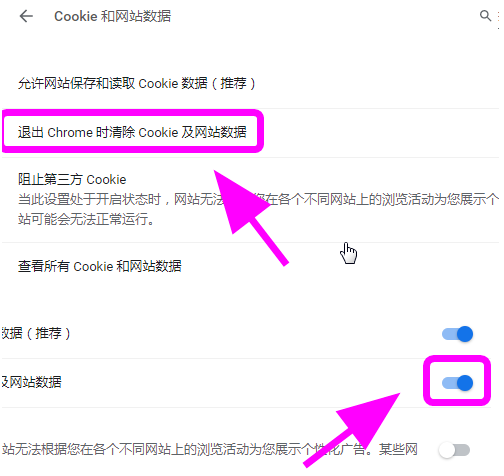
以上就是谷歌浏览器资源网分享的【谷歌浏览器怎么设置退出时自动清除历史记录-退出谷歌浏览器自动清理浏览记录方法】全部内容,希望能够帮助到需要的用户!

 谷歌浏览器安卓版
谷歌浏览器安卓版