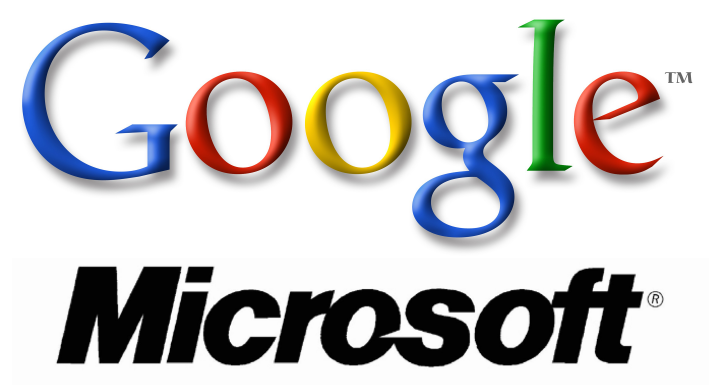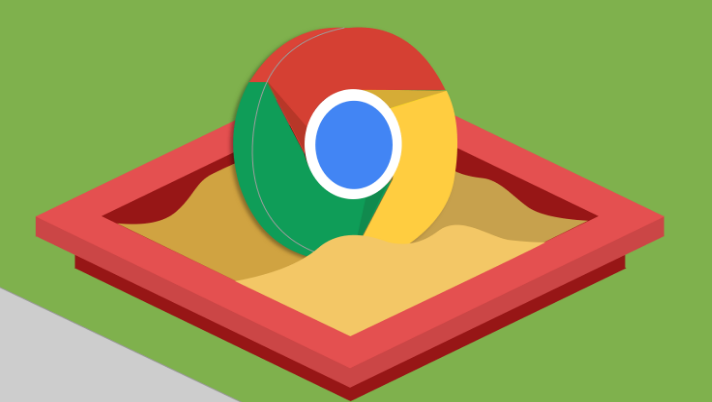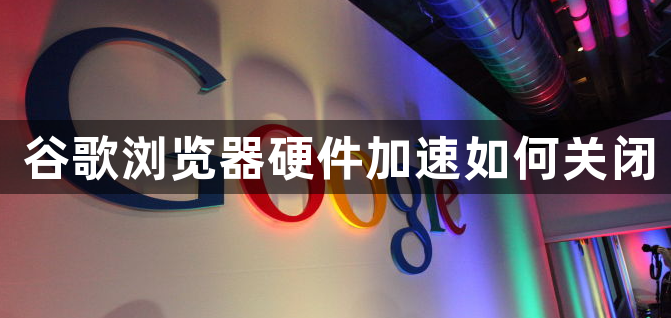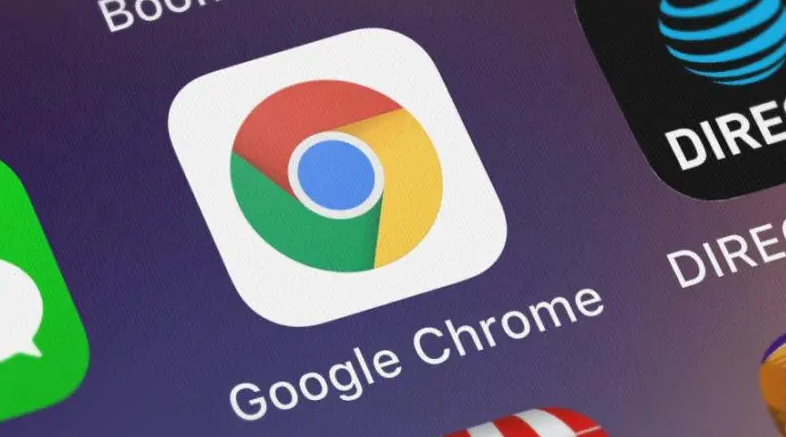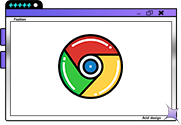chrome浏览器上网提示cookie被禁用怎么回事?在使用chrome浏览器上网的时候却提示cookie被禁用而导致无法顺利保存一些信息,我们如何操作才能够解决这个问题呢?遇到这个问题,很有可能是因为用户没有将cookie权限打开的缘故。下面小编给大家详细的介绍一下关于解决上述问题的操作步骤吧,希望能够帮助到需要当朋友!

chrome浏览器上网提示cookie被禁用怎么回事
1、打开“谷歌浏览器”,如图所示。
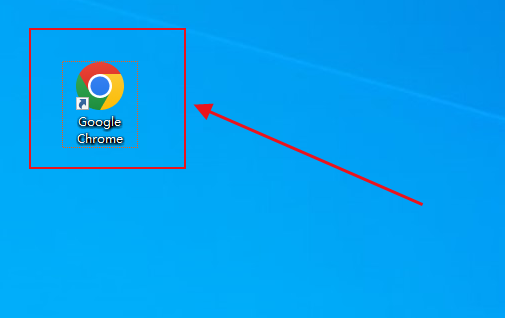
2、点击右上角的“三点”菜单,然后选择设置,如图所示。
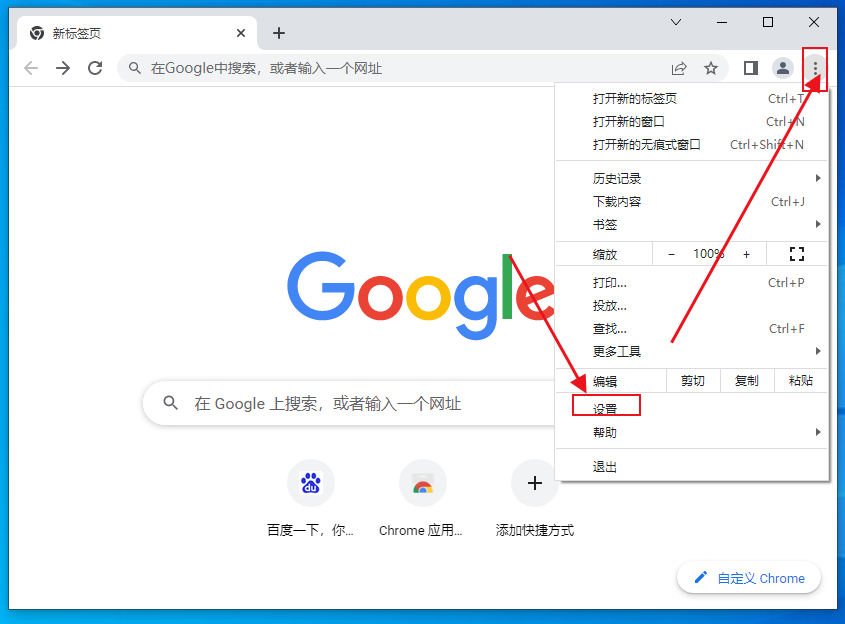
3、进入到设置页面后,再选择“隐私设置和安全性”,如图所示。
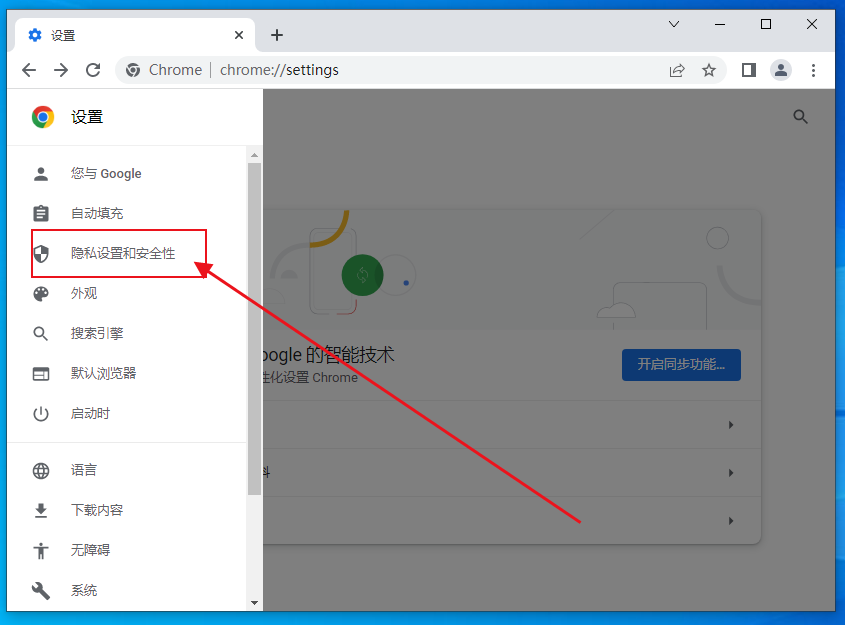
4、进入到隐私设置和安全性页面后,点击“cookie及其他网站数据”,如图所示。
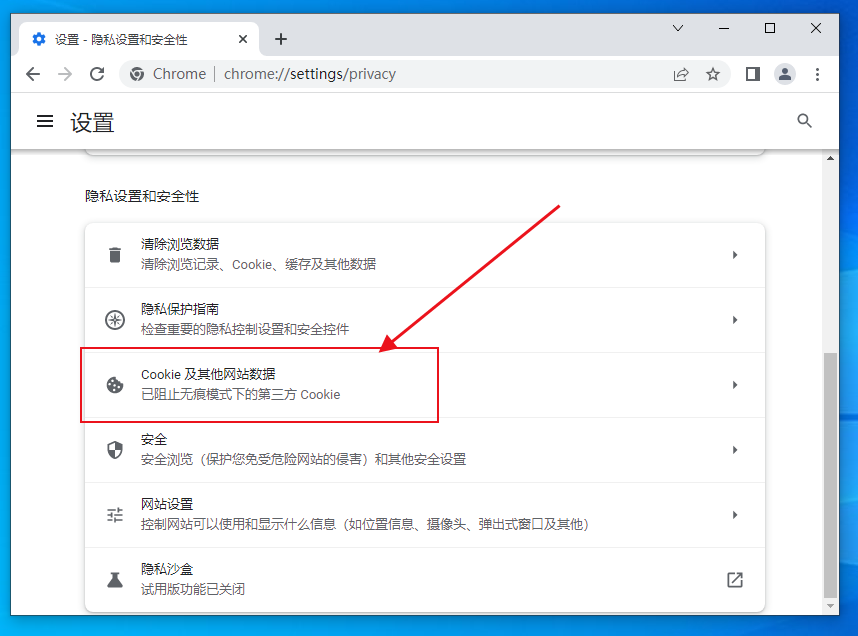
5、在常规设置中,选择“允许所有cookie”即可,如图所示。
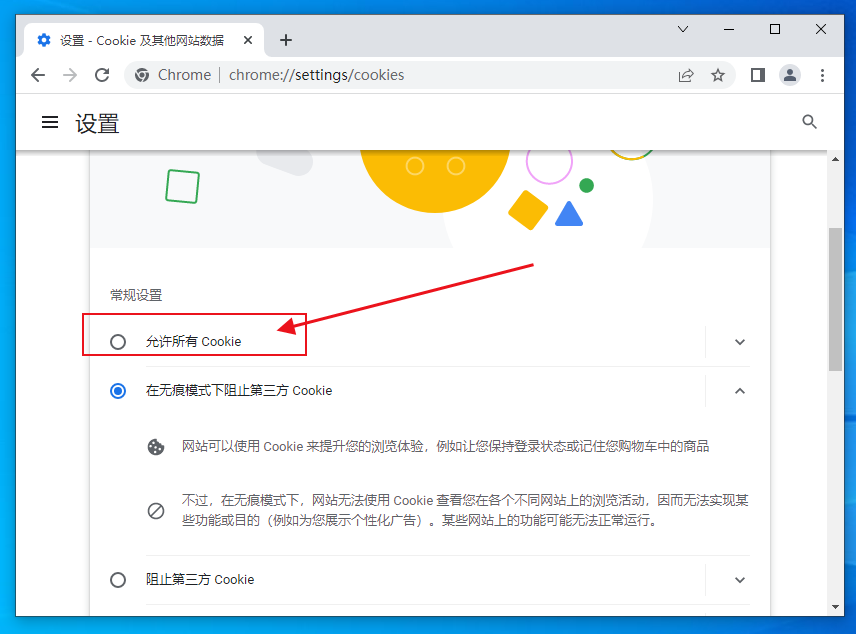
以上就是小编今天分享的关于“chrome浏览器上网提示cookie被禁用怎么回事【图文教程】”的全部内容了,不懂如何设置的朋友可以直接参考上面的方法进行操作哦。更多精彩浏览器教程,请继续期待下一期分享!

 谷歌浏览器安卓版
谷歌浏览器安卓版