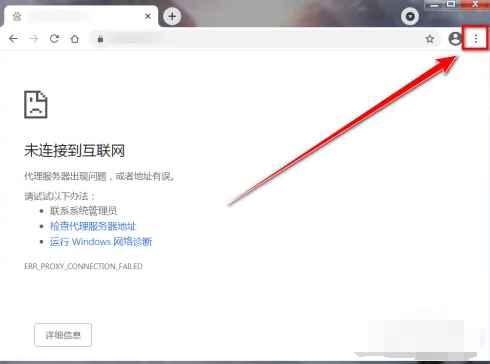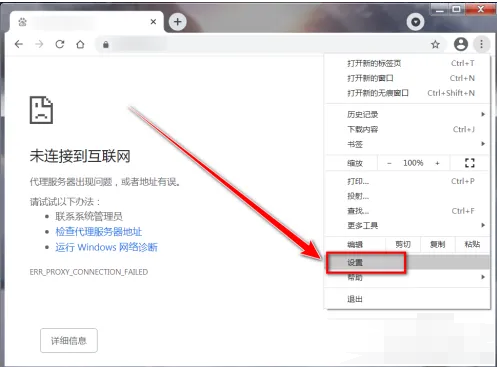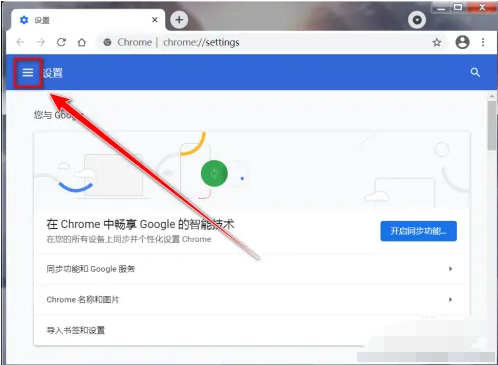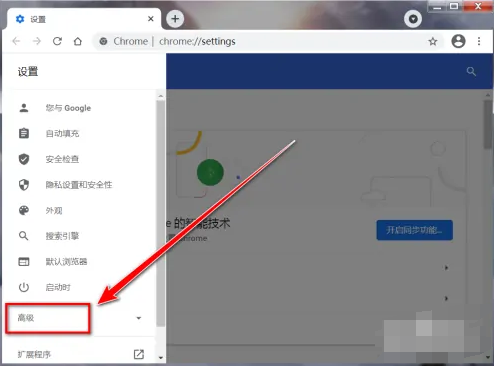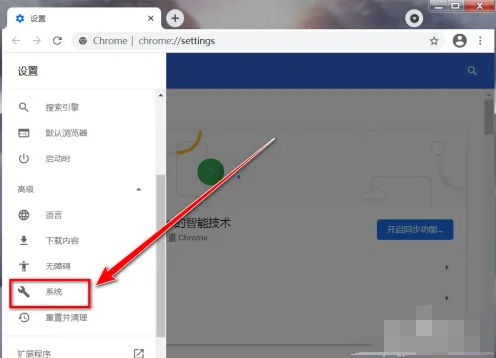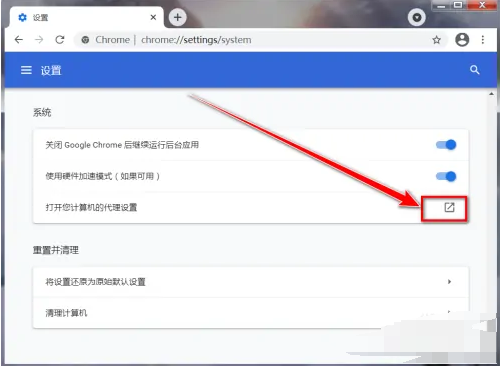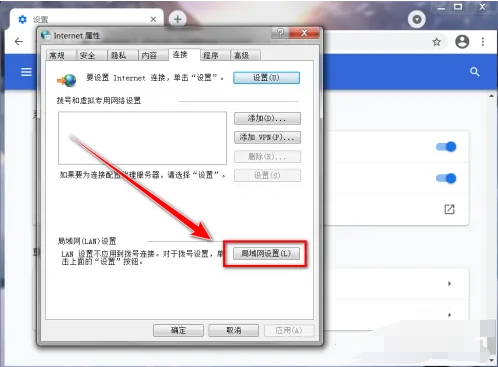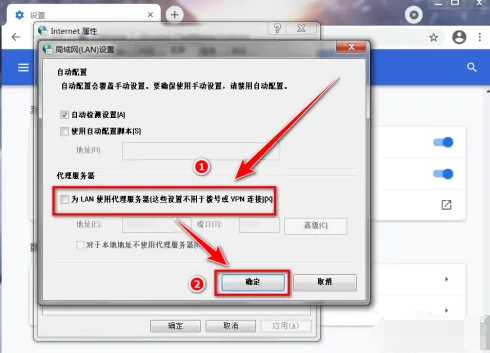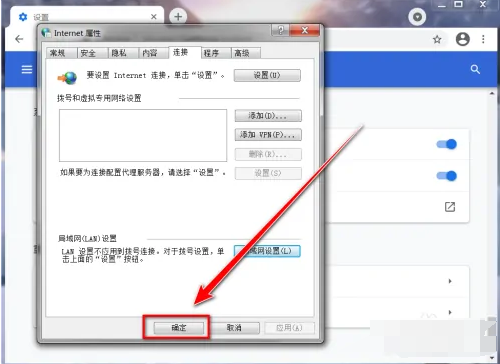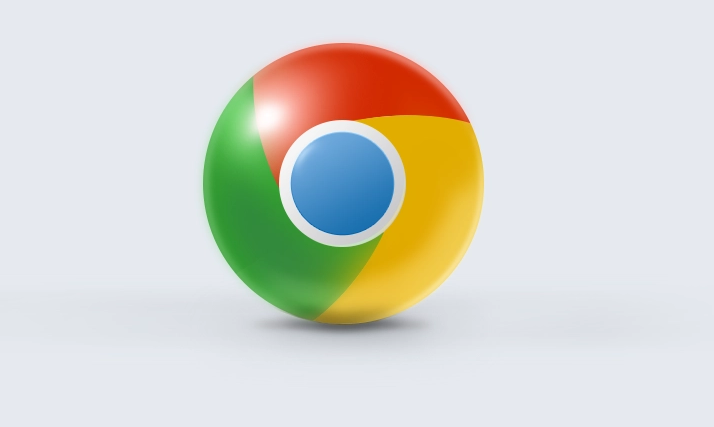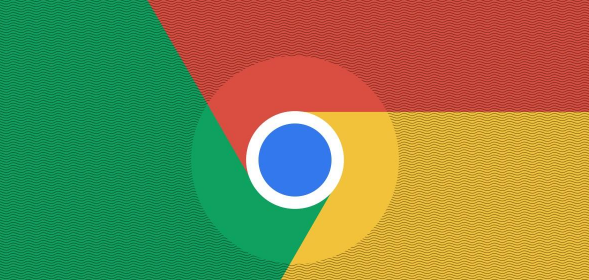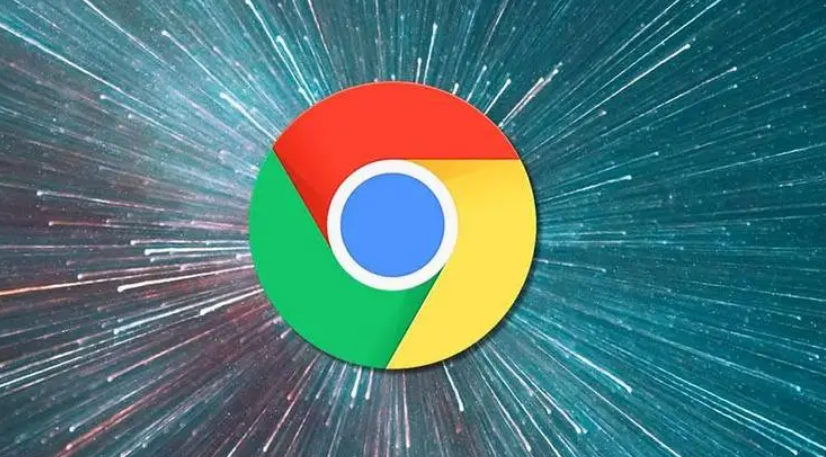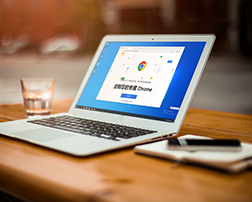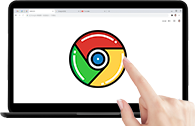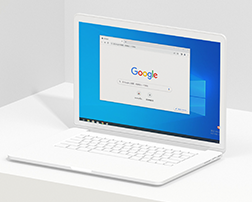谷歌浏览器无法连接网络解决方法,谷歌浏览器需要联网才能够正常使用,所以要是出现没有联网的情况会非常麻烦。特别是小白用户,遇到谷歌浏览器无法正常打开网页的情况时会非常头大。为了帮助大家可以更加顺利的解决 谷歌浏览器没有联网的问题,小编整理了相关的处理技巧,快来阅读下面的方法吧。
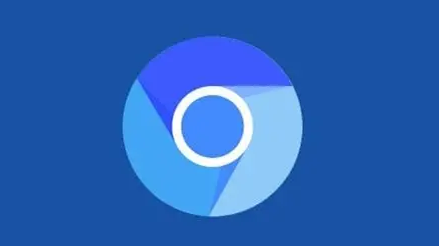
谷歌浏览器无法连接网络解决方法
1、打开chrome,点击右上角的“三点”按钮。
2、在下拉菜单中, 点击“设置”。
3、在设置页面,点击左上角的“三横”按钮。
4、在下拉菜单中, 点击“高级”。
5、在高级菜单中,点击“系统”。
6、在系统设置里,点击“打开您计算机的代理设置”右边的按钮。
7、点击“局域网设置”。
8、去掉“为LAN使用代理服务器”前面的对勾,点击“确定”。
9、返回“internet属性”窗口,点击“确定”,即可使chrome浏览器正常连接网络。
以上就是谷歌浏览器资源网分享的【谷歌浏览器无法连接网络解决方法】全部内容了,希望能够对需要的用户带来一点帮助!更多精彩教程,请期待下一期分享!

 谷歌浏览器安卓版
谷歌浏览器安卓版