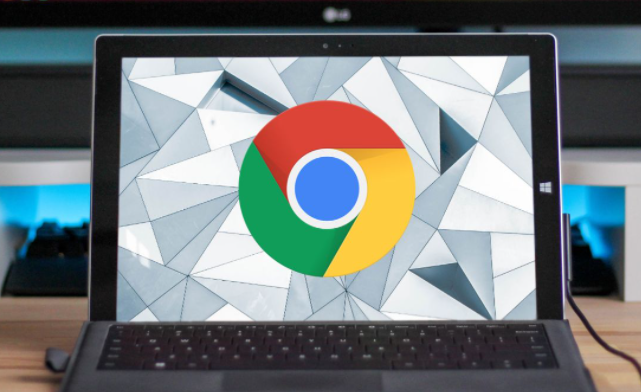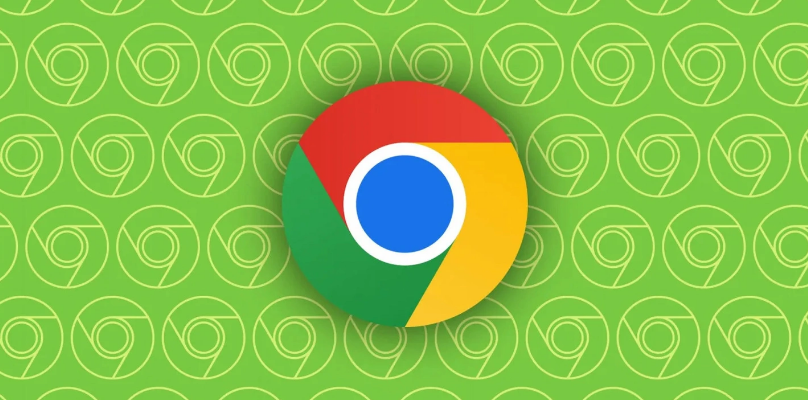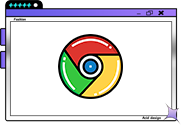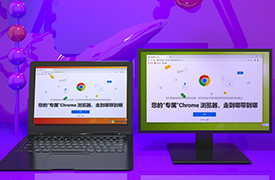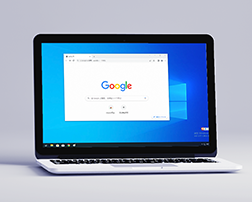禁止chrome浏览器后台运行步骤,部分用户发现自己在关闭了chorme浏览器后,在任务管理器中还可以看到chorme依旧在运行,这是因为用户开启了后台运行功能。开启了这个功能后,即使用户关闭了chorme浏览器的浏览页面,其依旧在运行,很多用户认为这样会占用系统的内存,那么大家可以选择将其关闭哦。下面小编为大家带来禁止chrome浏览器后台运行步骤,一起来看看吧。
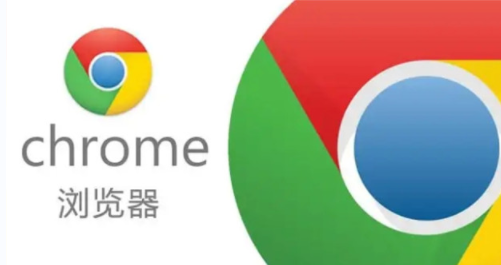
禁止chrome浏览器后台运行步骤
1、打开谷歌浏览器,点击浏览器右上角三个点组成的“更多”图标,在下方弹出的菜单列表中点击打开“设置”页面,如图所示。
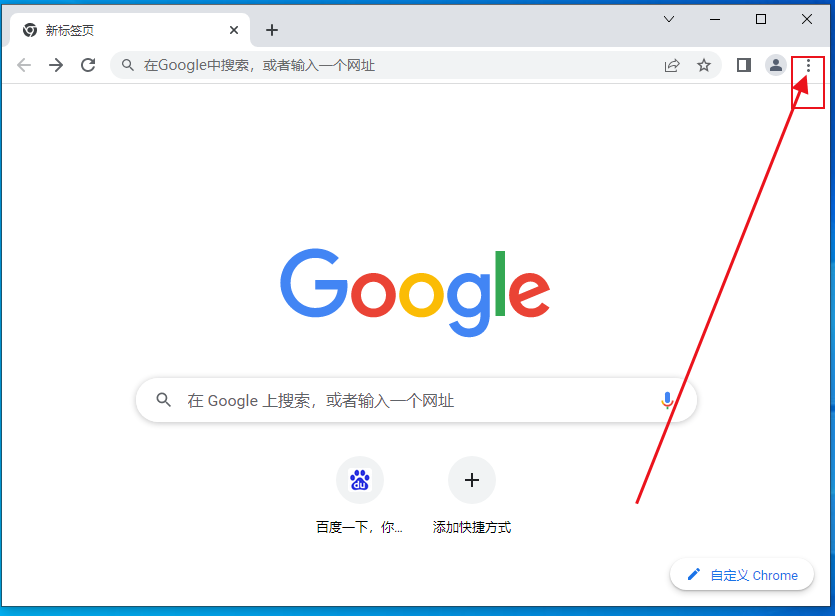
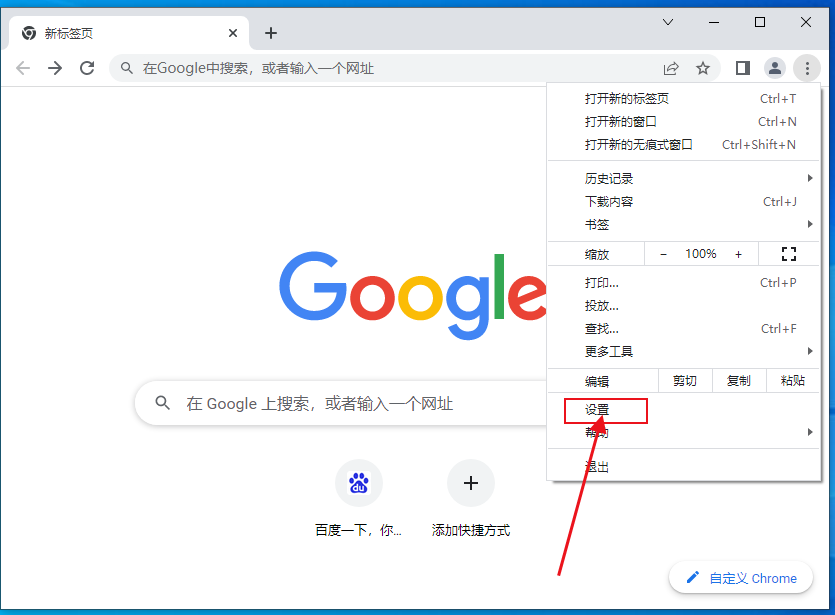
2、进入设置页面后我们可以在页面左侧看到“系统”选项,点击“系统”这一项,如图所示。
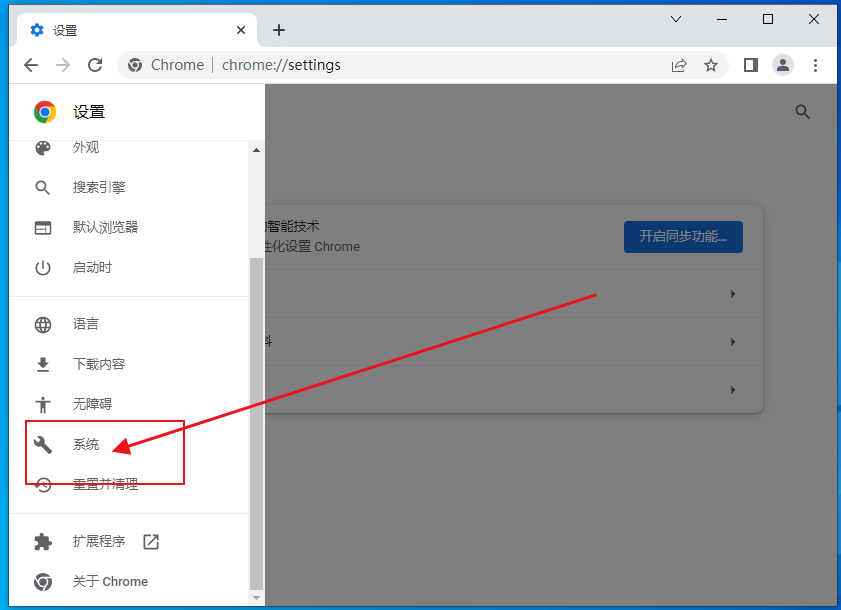
3、在系统设置中找到“关闭 Google Chrome 后继续运行后台应用”选项,点击其右侧的按钮将其关闭就可以了,如图所示。
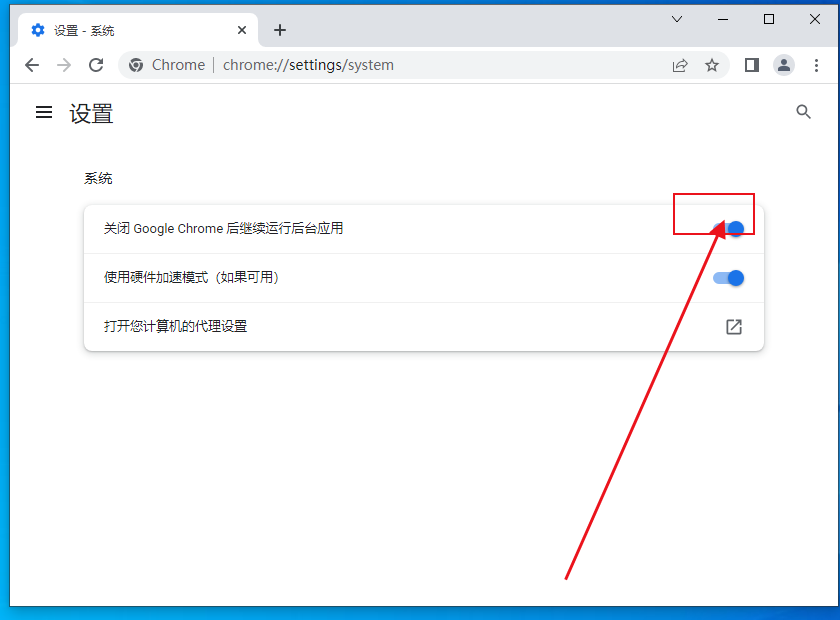
以上就是谷歌浏览器资源网分享的【禁止chrome浏览器后台运行步骤】全部内容了,大家都学会了吧?更多精彩浏览器教程,请期待下一期分享!

 谷歌浏览器安卓版
谷歌浏览器安卓版