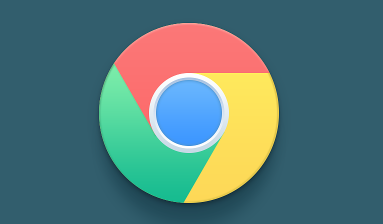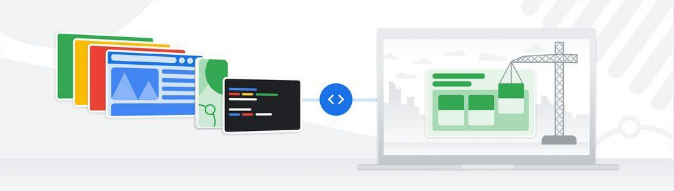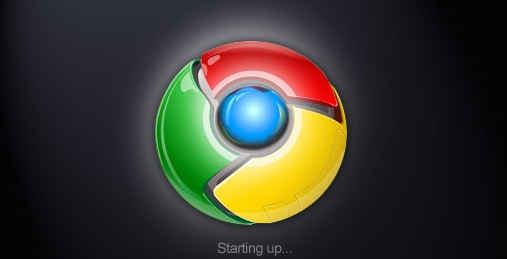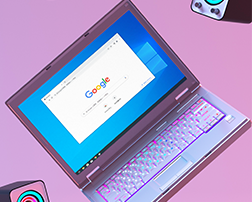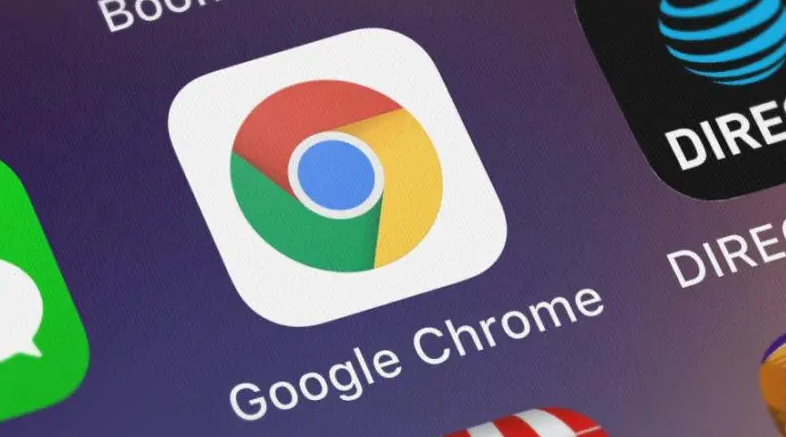关于谷歌浏览器的下载管理功能如何使用这个问题,本文将为各位用户带来详细的操作使用指南,具体如下。

一、Chrome下载管理器概述
1、基本简介
-Google Chrome是一款由Google开发的免费网页浏览器,它快速、安全且易于使用。自2008年发布以来,Chrome浏览器已经成长为全球最受欢迎的浏览器之一,其下载管理器是用户经常使用的功能之一。
-Chrome下载管理器不仅可以帮助用户跟踪和管理下载进度,还提供了多种选项来控制下载的文件,包括暂停、恢复和取消下载等。此外,它还支持多线程下载,可以提高用户的下载速度。
2、主要功能
-下载文件:用户可以下载各种类型的文件,如文档、图片、视频和应用程序。
-查看和管理下载进度:通过下载管理器,用户可以实时查看每个文件的下载状态和进度。
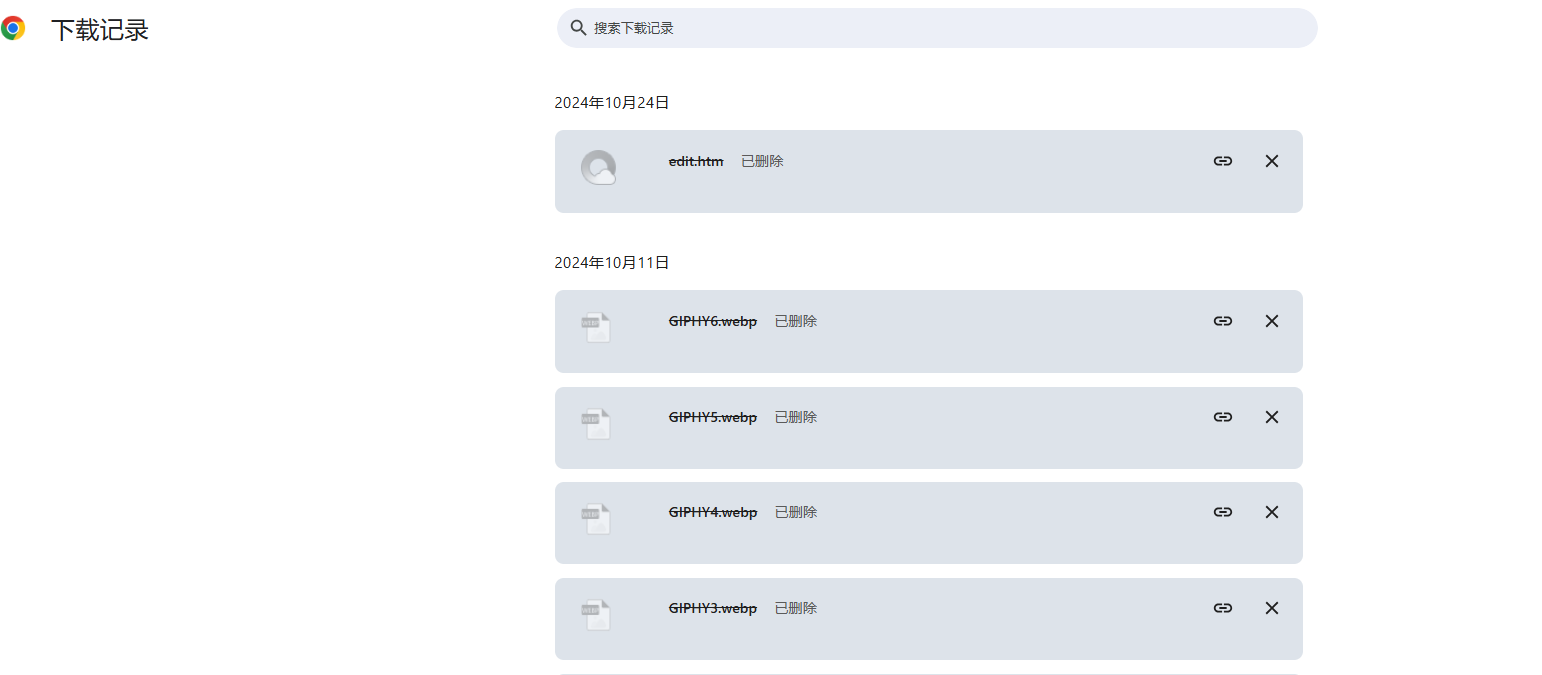
-控制下载操作:用户可以随时暂停、恢复或取消下载任务,还可以设置下载完成后的自动操作,例如打开文件或关闭计算机。
-多线程下载:Chrome采用多线程下载技术,可以加快下载速度。
-安全性检查:Chrome会在用户下载潜在危险文件时发出警告,保护用户的设备安全。
3、使用场景
-当用户需要从互联网上获取文件时,无论是工作文档、娱乐媒体还是软件安装包,Chrome下载管理器都能帮助顺利完成下载任务。此外,对于需要大量下载文件的用户来说,它的批量管理和控制功能尤为重要。
二、基本使用
1、访问下载管理器
要访问Chrome下载管理器,可以在Chrome浏览器中点击顶部工具栏中的三个垂直点图标(菜单按钮),然后选择“下载”选项,或者直接按下Ctrl+J(Windows/Linux)或Cmd+J(Mac)快捷键。这将打开一个包含所有当前下载任务的新标签页。
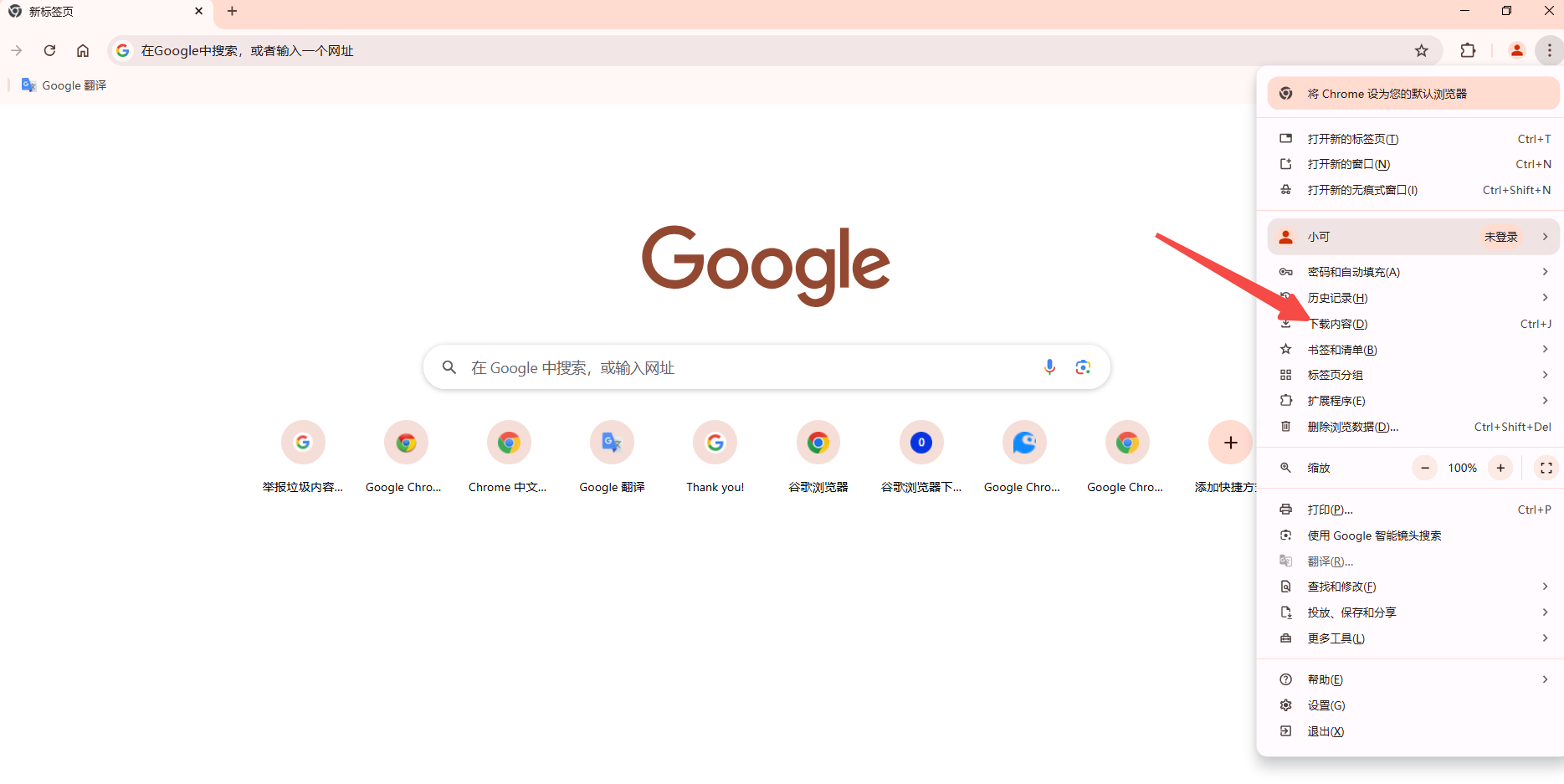
2、界面介绍
在下载管理器界面中,你会看到每个下载项的文件名、文件大小、下载进度、估计剩余时间、下载速度以及一系列操作按钮(如暂停、恢复和取消)。此外,还有一些选项让你调整全局设置,比如下载文件保存的位置。
3、下载文件的基本操作
当你开始下载一个文件时,它会自动出现在下载管理器中。如果你想暂停当前的下载任务,只需点击该任务旁边的“暂停”按钮即可;要继续下载,则点击“恢复”按钮。如果你决定不再需要这个文件,可以点击“取消”按钮来终止下载。此外,你还可以通过右键单击某个下载项来访问更多选项,比如打开文件所在位置或复制下载链接。
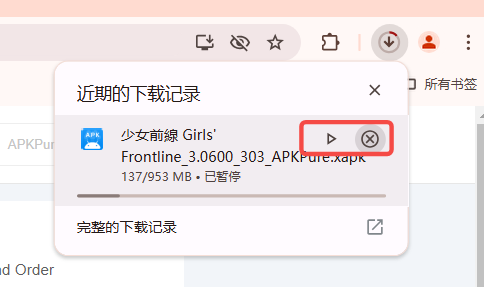
三、高级功能与技巧
1、改变下载文件保存位置
默认情况下,所有下载的文件都会保存到系统的“下载”文件夹中。但是,你可以轻松地更改这个默认设置。首先进入Chrome的设置页面(点击右上角菜单按钮后选择“设置”),然后在左侧菜单中找到并点击“隐私和安全”。向下滚动直到看到“下载内容”部分,在这里你可以添加新的下载位置或选择现有的文件夹作为默认的下载路径。
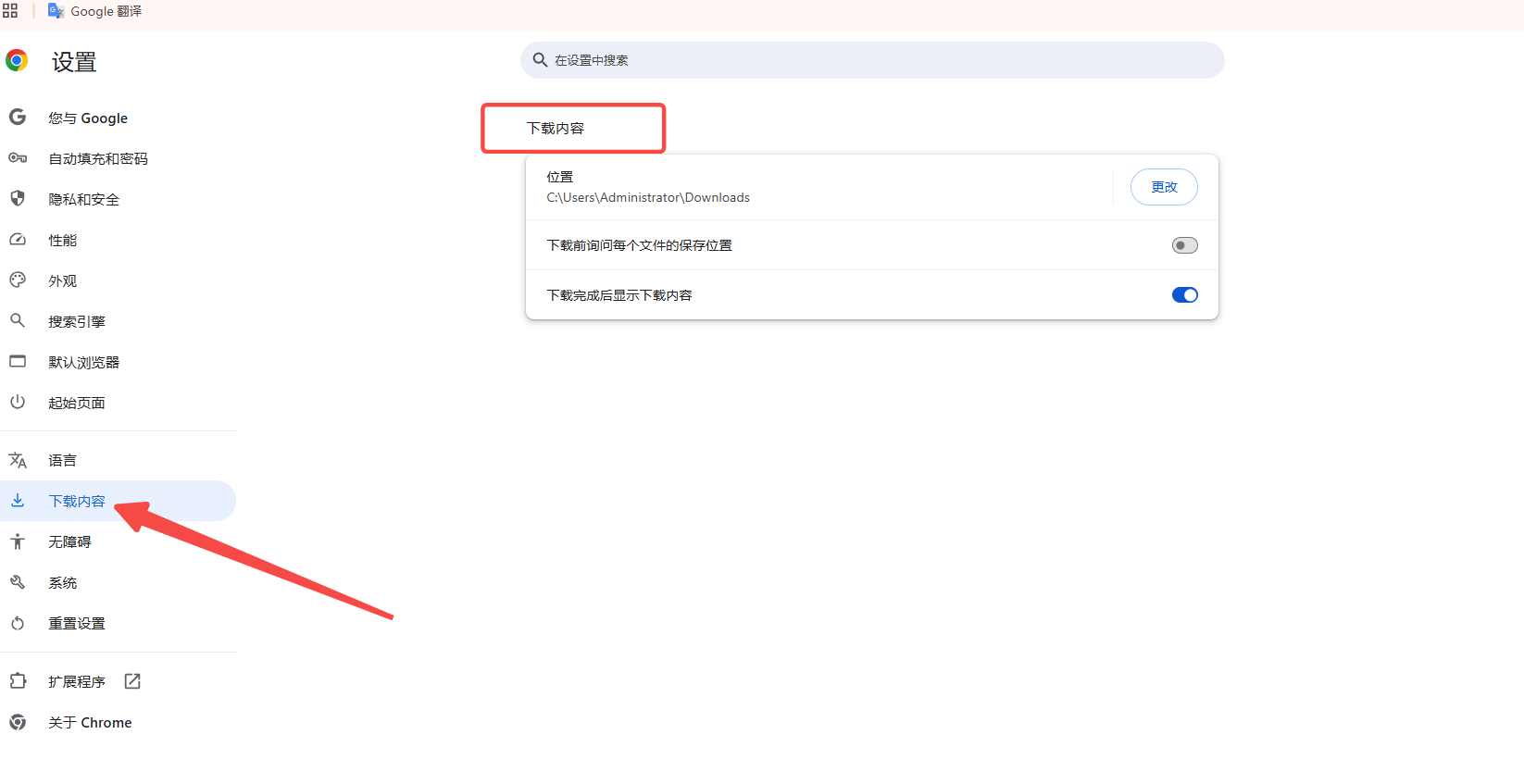
2、使用快捷键操作下载
除了前面提到的Ctrl+J(Windows/Linux)和Cmd+J(Mac)快捷键外,还有其他一些有用的快捷键可以帮助你更高效地管理下载任务。例如,Ctrl+Alt+J(Windows/Linux)或Cmd+Option+J(Mac)可以快速跳转到下载管理器页面;而Ctrl+J(Windows/Linux)或Cmd+J(Mac)不仅可以打开下载管理器,还能让你直接开始一个新的下载任务。
3、整合其他下载管理工具
虽然Chrome自带的下载管理器非常强大,但有时你可能还需要更复杂的功能,比如调度下载任务或处理大量的下载队列。幸运的是,有许多第三方扩展程序和服务可以与Chrome集成,以提供更高级的下载管理功能。这些扩展通常可以在Chrome Web Store中找到,并且很容易安装和使用。
四、常见问题及解决方案
1、无法找到下载的文件
如果你在预期的位置没有找到刚刚下载的文件,不要担心。首先检查你的下载管理器是否显示了该文件的实际保存路径。如果仍然找不到,尝试搜索整个计算机上的文件名。另外,确保你没有不小心更改了文件的保存位置或删除了它。
2、下载速度慢
如果你发现你的下载速度比平时慢很多,可能是由于多种原因造成的。首先确保你的互联网连接稳定且速度足够快。接下来检查是否有其他应用程序正在占用带宽资源。最后考虑关闭不必要的后台应用程序和标签页以释放更多系统资源给Chrome使用。
3、下载文件的安全性问题
为了保护你的设备免受恶意软件侵害,Chrome会在检测到潜在危险文件时显示警告信息。你应该始终仔细阅读这些警告并采取相应的预防措施。如果不确定某个文件是否安全,最好避免下载或在沙盒环境中运行它之前进行全面扫描。
五、结论
Chrome的下载管理器是一个功能强大且灵活的工具,旨在帮助用户轻松管理和控制他们的下载活动。通过熟悉其基本用法和掌握一些高级技巧,你可以大大提高日常浏览体验的效率和安全性。无论是简单的文件传输还是复杂的批量下载任务,Chrome都能为你提供所需的一切支持。

 谷歌浏览器安卓版
谷歌浏览器安卓版