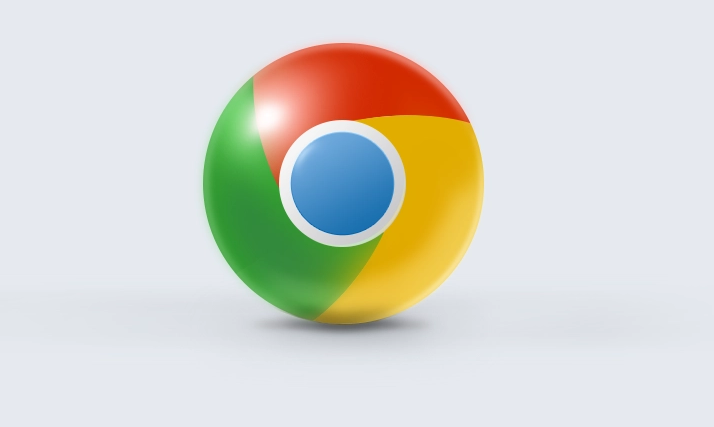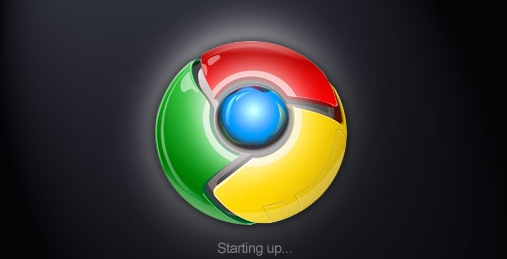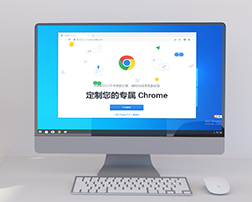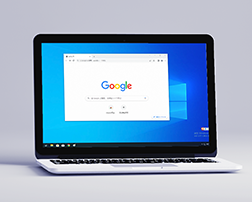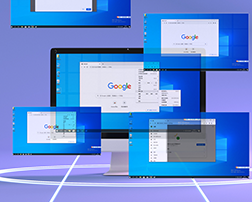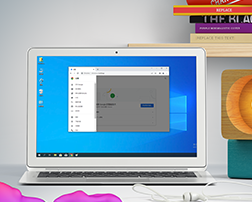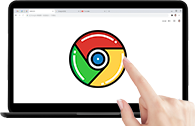如何在谷歌浏览器侧边栏显示所有书签?在谷歌浏览器侧边栏显示所有书签可以帮助我们快速选定内容,随时都能进入喜欢的网站。所以很多小伙伴都会将所有书签显示出来。今天本站就向大家分享了谷歌浏览器在侧边栏显示所有书签的方法,只需将谷歌浏览器显示书签栏,在从书签栏中打开所有书签选项,具体步骤放在下方,快来一起了解吧。

谷歌浏览器在侧边栏显示所有书签的方法
1、第一步,我们在电脑中点击打开谷歌浏览器,然后在浏览器页面右上角点击打开三个竖点图标(如图所示)
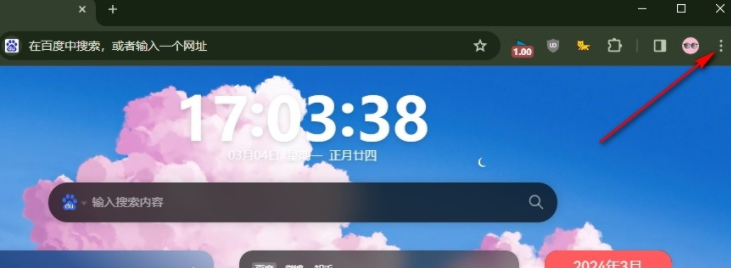
2、第二步,打开三个竖点图标之后,我们再在菜单列表中找到“书签和清单”选项,点击该选项(如图所示)
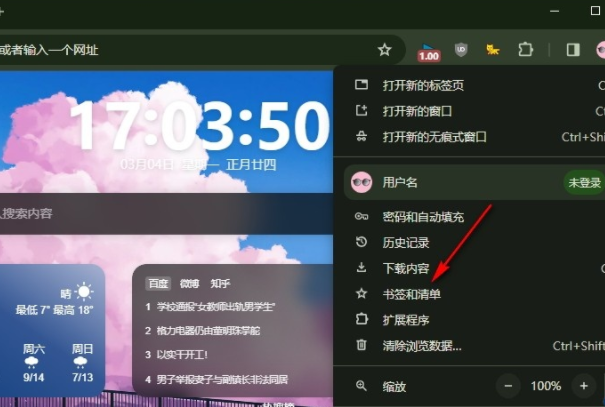
3、第三步,打开“书签和清单”选项之后,我们再在子菜单列表中点击打开“显示书签栏”选项(如图所示)
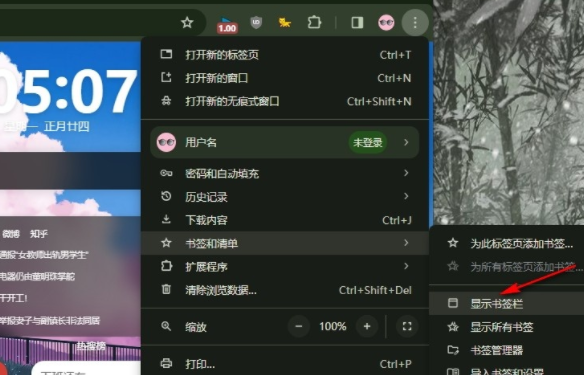
4、第四步,在书签栏中,我们先打开“所有书签”选项,然后在下拉列表中点击选择“打开侧边栏即可查看所有书签”选项(如图所示)
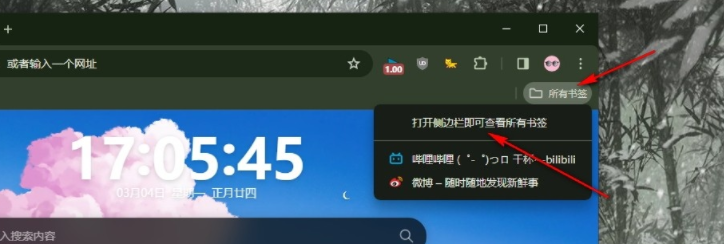
5、第五步,点击“打开侧边栏即可查看所有书签”选项之后,我们在右侧的侧边栏中就能看到自己的所有书签了(如图所示)
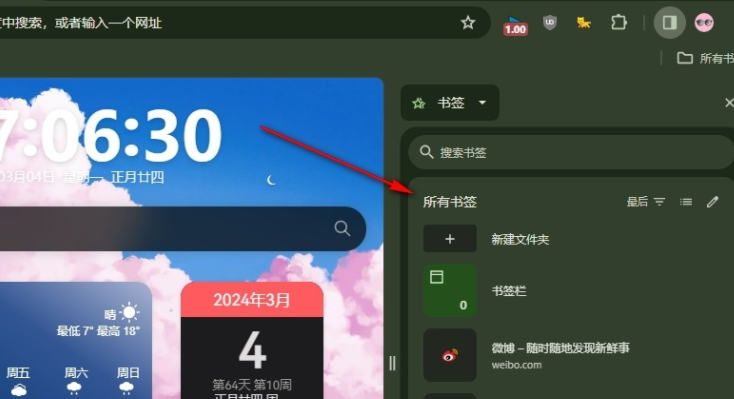
以上就是小编整理总结出的【如何在谷歌浏览器侧边栏显示所有书签?谷歌浏览器在侧边栏显示所有书签的方法】所有内容,喜欢的小伙伴可以期待下期谷歌浏览器内容分享。

 谷歌浏览器安卓版
谷歌浏览器安卓版