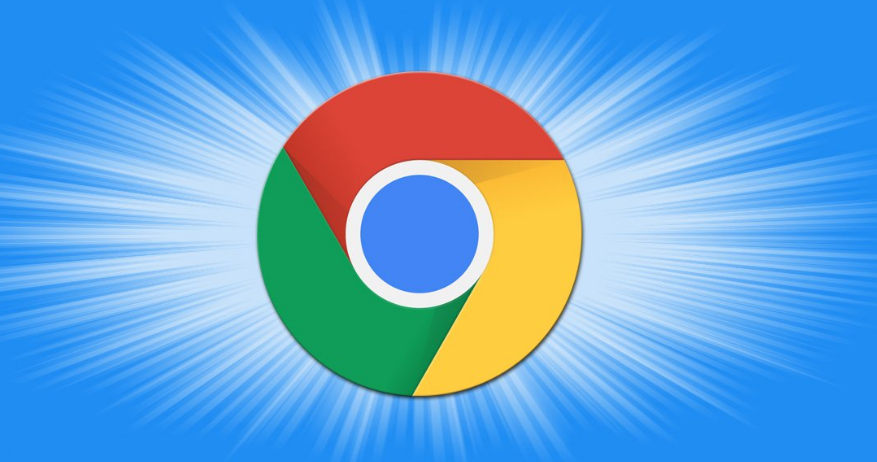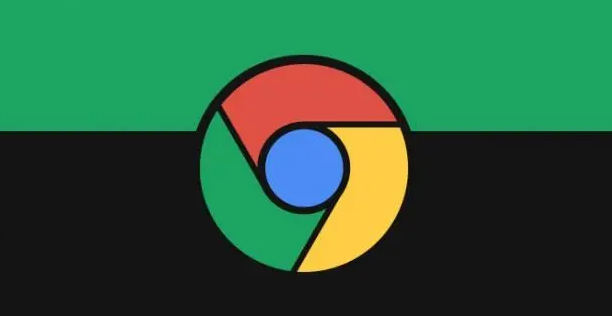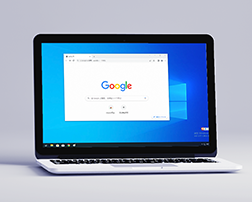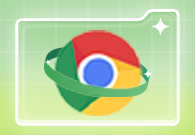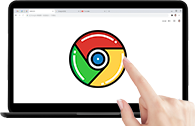谷歌浏览器怎么清除历史记录?谷歌浏览器几乎是现代人电脑中人手必备的工具软件了,我们在上网时都会留下历史搜索记录,有的小伙伴却不想自己的上网搜索记录保留,担心个人隐私的泄露。根据大家的要求,小编整理了谷歌浏览器清除历史记录详细步骤,让大家上网再无后顾之忧。
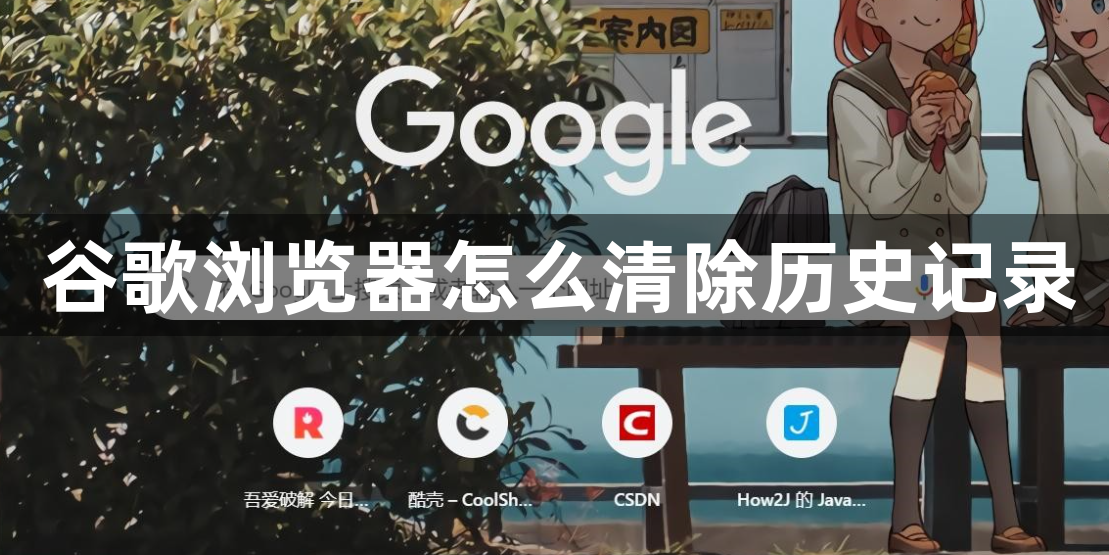
谷歌浏览器清除历史记录详细步骤
1、打开谷歌浏览器,点击右上角的“三个点”标志。(如图所示)
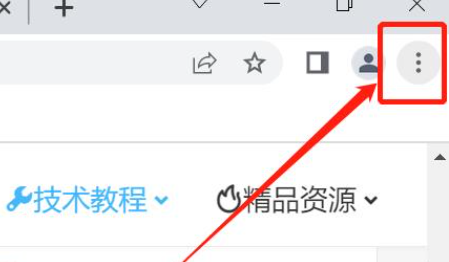
2、选择工具。再点击清除浏览数据。(如图所示)
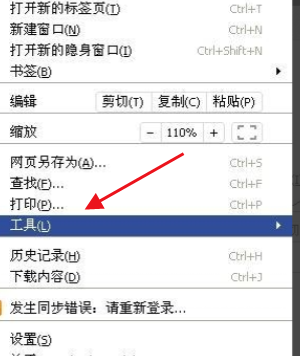
3、在显示的对话框中,选中“清除浏览历史记录”复选框。(如图所示)
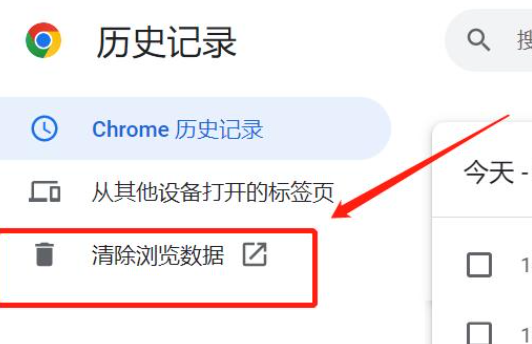
4、使用顶部的菜单选择您要删除的数据量。选择全部清除所有浏览历史记录。(如图所示)
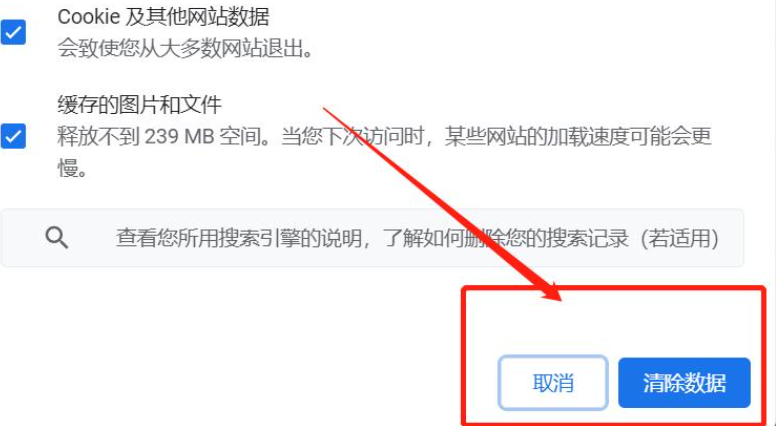
5、点击清除浏览数据。
以上就是今天的分享内容【谷歌浏览器怎么清除历史记录?谷歌浏览器清除历史记录详细步骤】,更多精彩请期待下期分享,不要错过哦!

 谷歌浏览器安卓版
谷歌浏览器安卓版