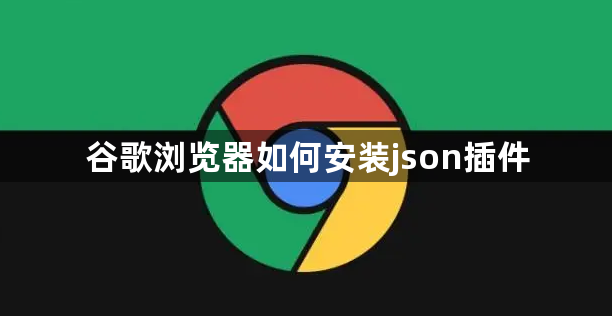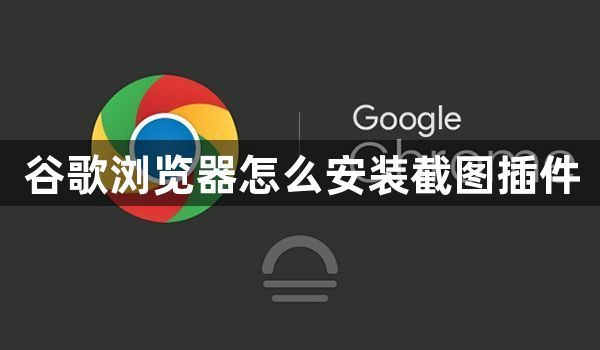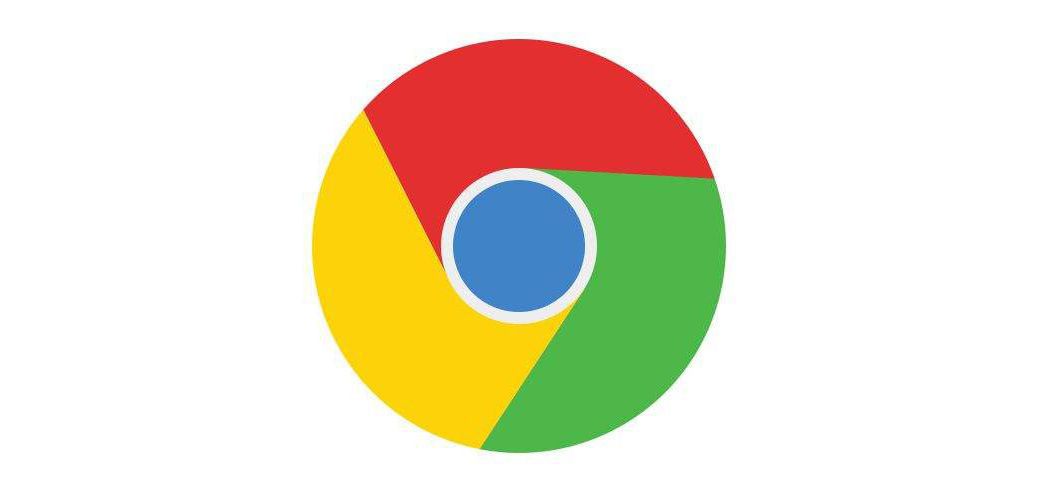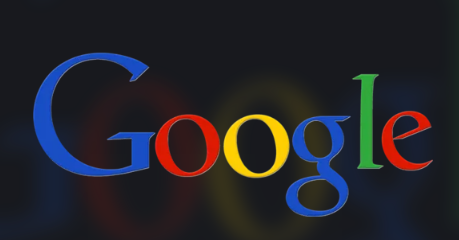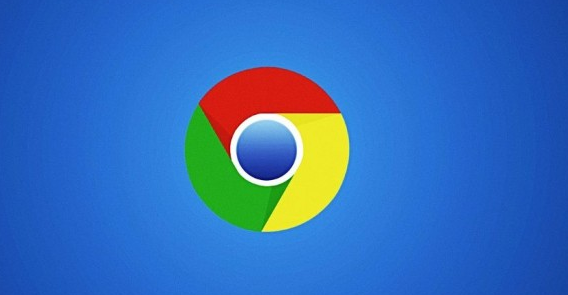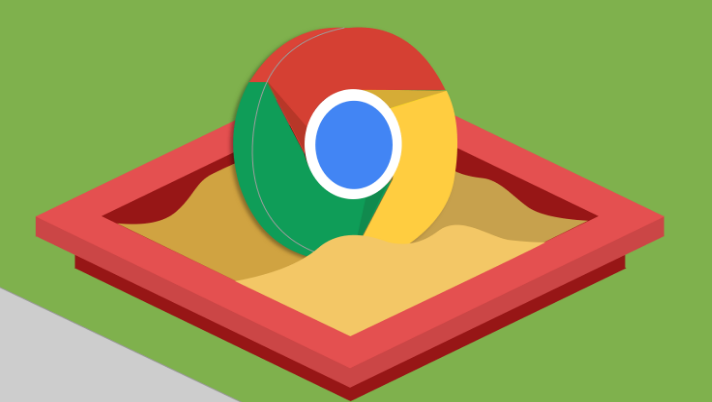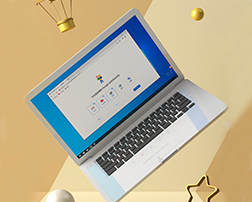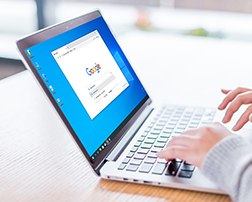谷歌浏览器如何快速切换搜索引擎?不少用户在下载安装好谷歌浏览器之后,发现搜索内容显示无法打开网页,这个时候需要大家切换搜索引擎之后才可以正常使用,如果需要经常更换搜索引擎可以设置切换搜索引擎的快捷方式,不少用户还不清楚如何设置切换搜索引擎的快捷方式。接下来小编就给大家带来谷歌浏览器设置切换搜索引擎快捷键方法步骤,大家快去设置看看吧。

谷歌浏览器设置切换搜索引擎快捷键方法步骤
1、第一步,我们先点击打开电脑中的电脑中的谷歌浏览器,然后在浏览器页面中点击打开三个竖点图标(如图所示)。
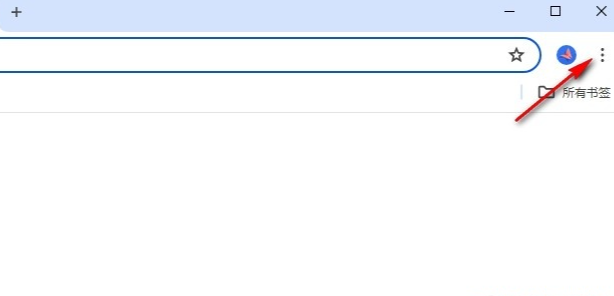
2、第二步,打开三个竖点图标之后,我们再在下拉列表中找到“设置”选项,点击进入谷歌浏览器的设置页面(如图所示)。
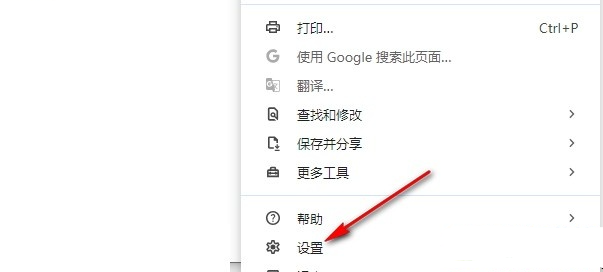
3、第三步,在谷歌浏览器的设置页面中,我们先点击打开左侧列表中的“搜索引擎”选项(如图所示)。
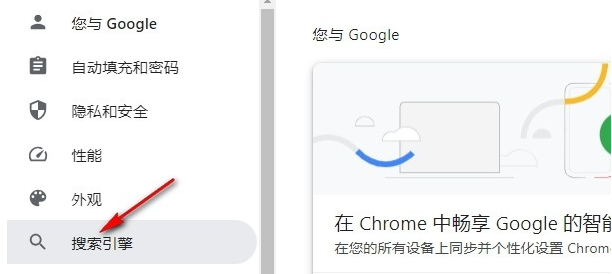
4、第四步,接着我们在“搜索引擎”设置页面中找到“管理搜索引擎和网站搜索”选项,点击打开该选项(如图所示)。
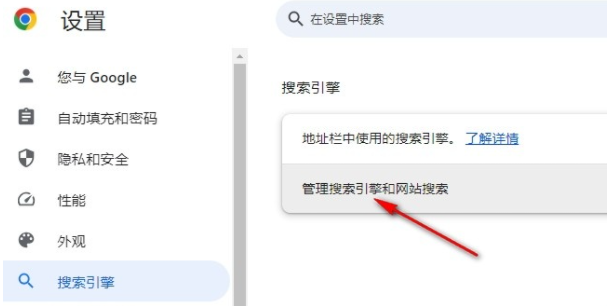
5、第五步,进入管理搜索引擎和网站搜索页面之后,我们在“键盘快捷键”下选择一个自己需要的快捷键即可(如图所示)。
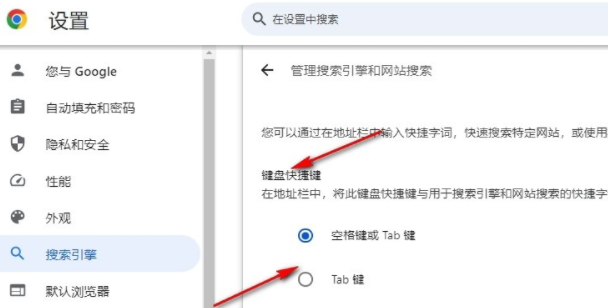
以上就是【谷歌浏览器如何快速切换搜索引擎?谷歌浏览器设置切换搜索引擎快捷键方法步骤】的全部内容啦,更多谷歌浏览器相关教程,请继续关注本站!

 谷歌浏览器安卓版
谷歌浏览器安卓版