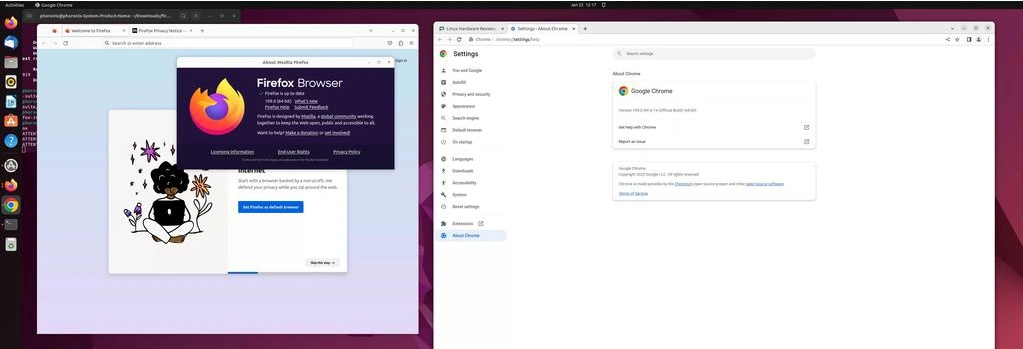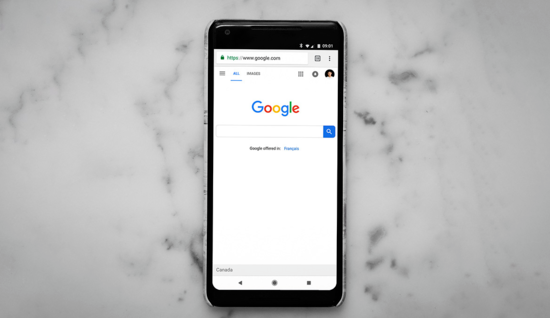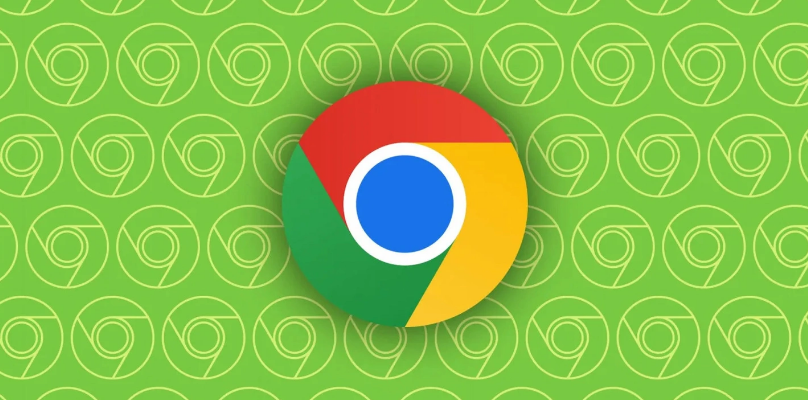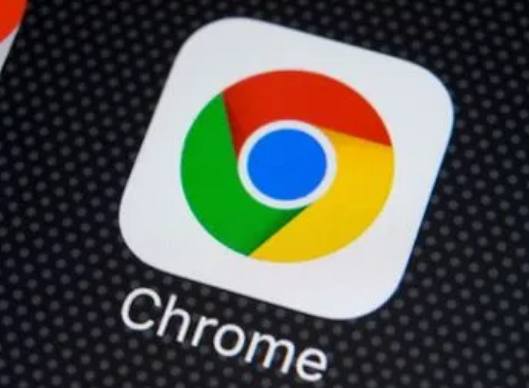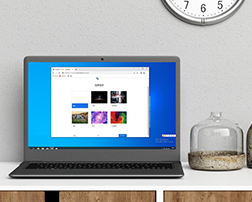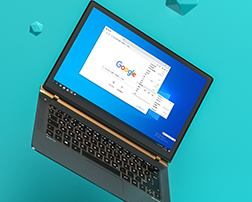谷歌浏览器改书签名怎么改?如今很多人喜欢使用谷歌浏览器办公或者学习,这款浏览器功能强大,使用起来也非常方便,我们在浏览网页的时候经常需要将页面添加至书签,不过有些网页会出现网页或者网名修改的情况,为了防止我们打开错误的网页,可以对书签进行修改。本篇文章就给大家带来谷歌浏览器修改书签名方法简易方法,大家快来看看了解一下吧。

谷歌浏览器修改书签名方法简易方法
1、第一步,我们在电脑中点击打开谷歌浏览器,然后在浏览器页面右上角打开三个竖点图标(如图所示)。
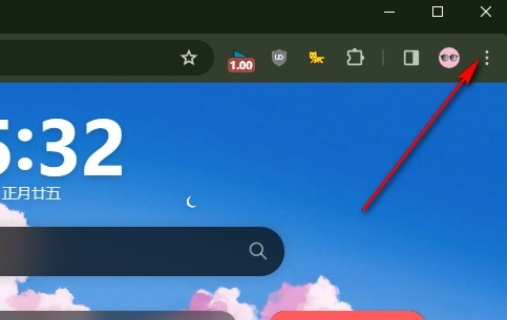
2、第二步,打开三个竖点图标之后,我们在菜单列表中找到“书签和清单”选项,打开该选项,再在子菜单列表中点击“显示书签栏”选项(如图所示)。
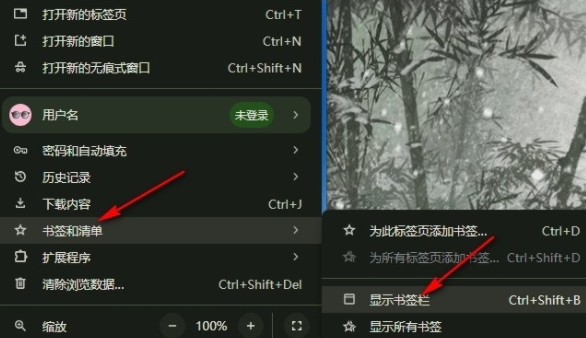
3、第三步,打开显示书签栏选项之后,我们在书签栏中打开“所有书签”选项,然后在下拉列表中找到需要修改的书签(如图所示)。
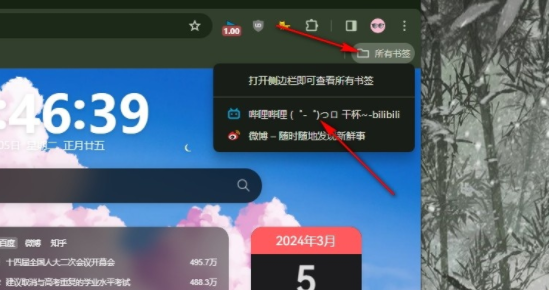
4、第四步,找到需要修改的书签之后,我们右键单击该书签,然后在菜单列表中点击选择“修改”选项(如图所示)。
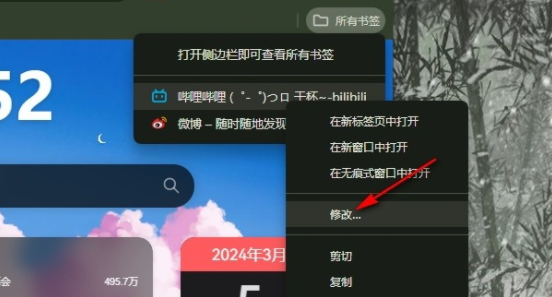
5、第五步,打开修改书签弹框之后,我们在弹框中可以对书签的名称、网址以及书签保存位置进行修改,修改完成之后,我们点击“保存”选项即可(如图所示)。
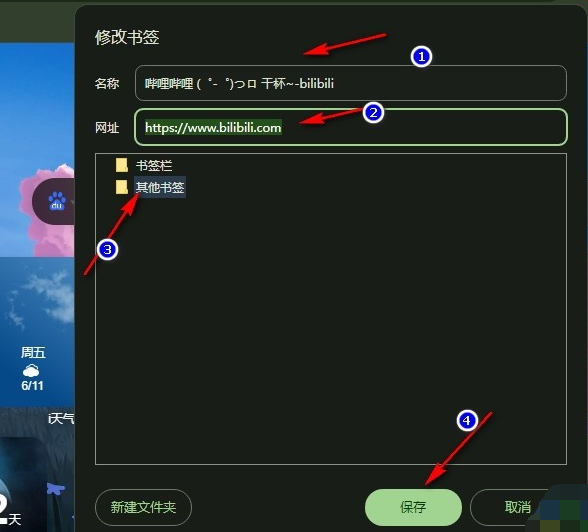
以上就是小编带给大家的【谷歌浏览器改书签名怎么改?谷歌浏览器修改书签名方法简易方法】的所有内容啦,希望大家能够通过上述方法获取到帮助。

 谷歌浏览器安卓版
谷歌浏览器安卓版