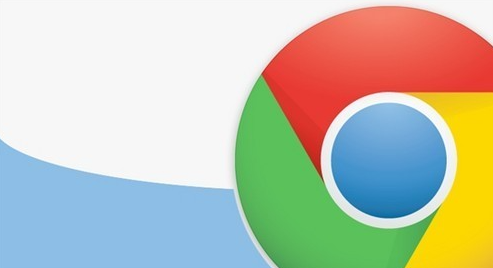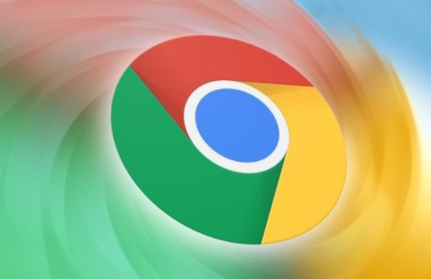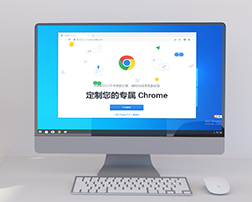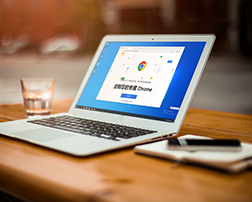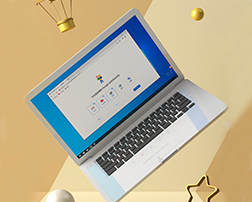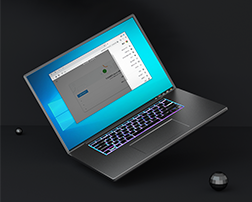谷歌浏览器怎么设置打开网页是新窗口?如今越来越多的人喜欢使用谷歌浏览器,这款浏览器功能十分丰富,操作比较简单,我们在使用谷歌浏览器浏览页面的时候打开新网页并不会大新新的窗口,这样非常不方便我们的操作,不少用户想设置打开网页是新窗口。下面就让小编给大家带来谷歌浏览器设置打开新窗口具体方法,感兴趣的朋友千万不要错过了。
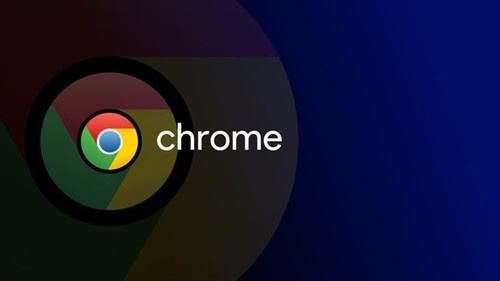
谷歌浏览器设置打开新窗口具体方法
1.将电脑桌面上的谷歌浏览器双击打开之后,将鼠标移动到右上角的【三个点】的图标位置进行单击(如图所示)。
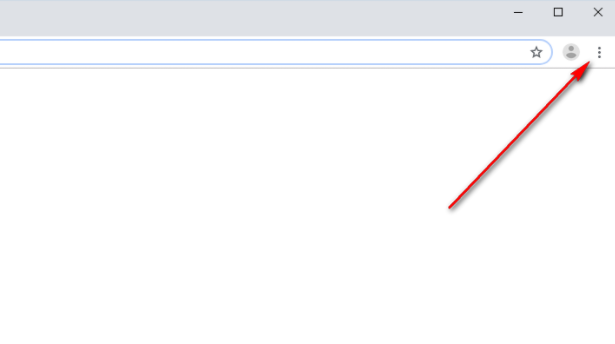
2.然后在打开的下拉选项中找到【设置】这个选项进入到页面中(如图所示)。
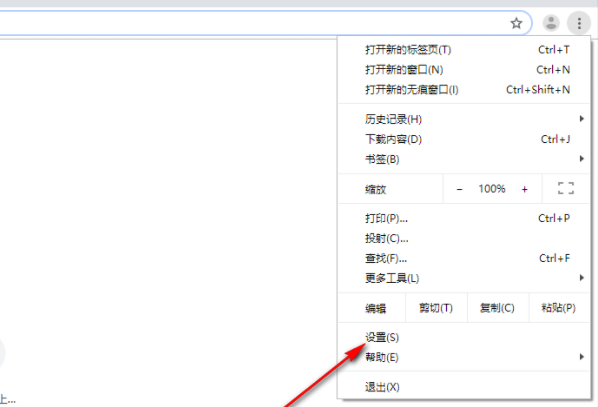
3.进入到谷歌浏览器的设置页面之后,我们需要在页面的左侧将【搜索引擎】这个选项进行单击(如图所示)。

4.然后在右侧的页面用鼠标滑动,找到【启动时】这个标签,将【启动时】下的【打开新标签页】勾选上即可,之后你重新启动谷歌浏览器就会打开新的页面了(如图所示)。
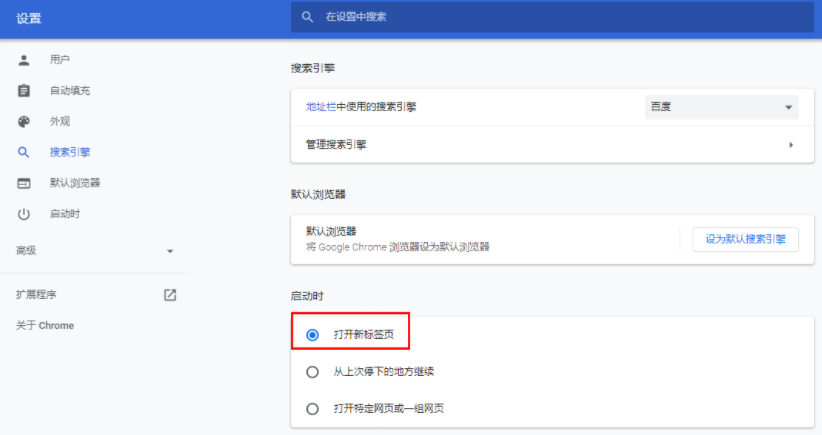
以上就是【谷歌浏览器怎么设置打开网页是新窗口?谷歌浏览器设置打开新窗口具体方法】的所有内容啦,更多精彩内容,敬请关注本站!。

 谷歌浏览器安卓版
谷歌浏览器安卓版