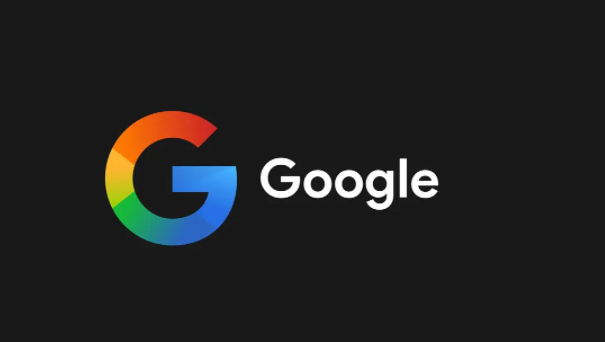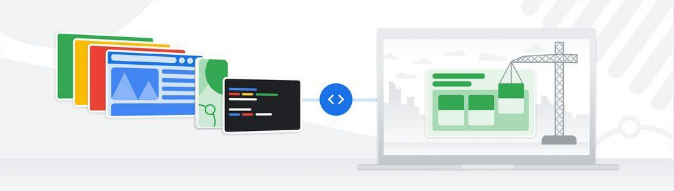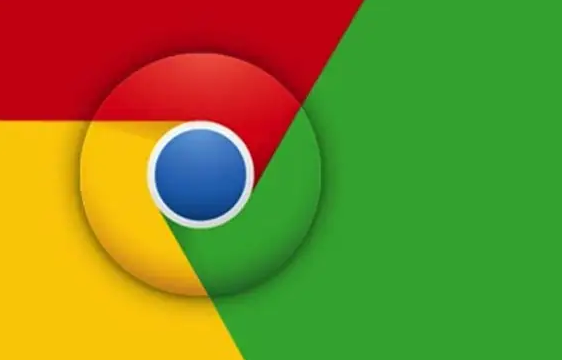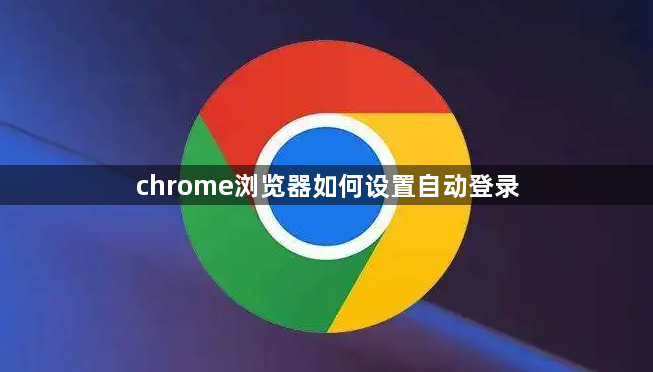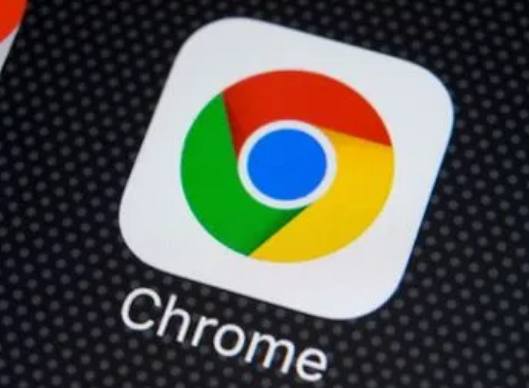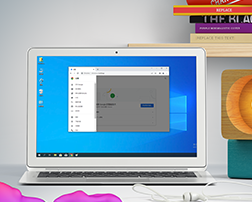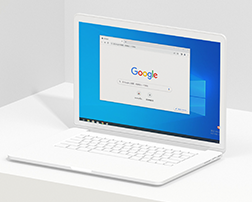谷歌浏览器无法识别摄像头怎么办?在使用谷歌浏览器的过程中,有部分用户需要用到人像记录,但是却发现网页无法顺利的识别到摄像头,这是因为没有开启摄像头权限的缘故。遇到上述的情况,用户只需要将谷歌浏览器的摄像头权限打开就可以完美的解决这个问题了。下面小编将给大家带来详细的操作步骤,感兴趣的朋友就来一起了解吧。
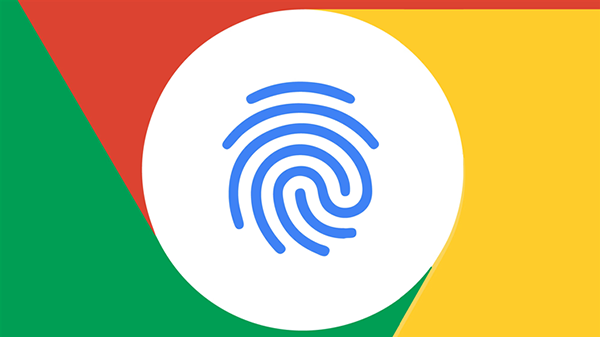
谷歌浏览器设置摄像头权限教程
1、首先打开谷歌浏览器,在谷歌浏览器右上角可以看到一个由三个点组成的图标,点击该图标打开谷歌浏览器的菜单窗口,在窗口的列表中点击“设置”,如图所示。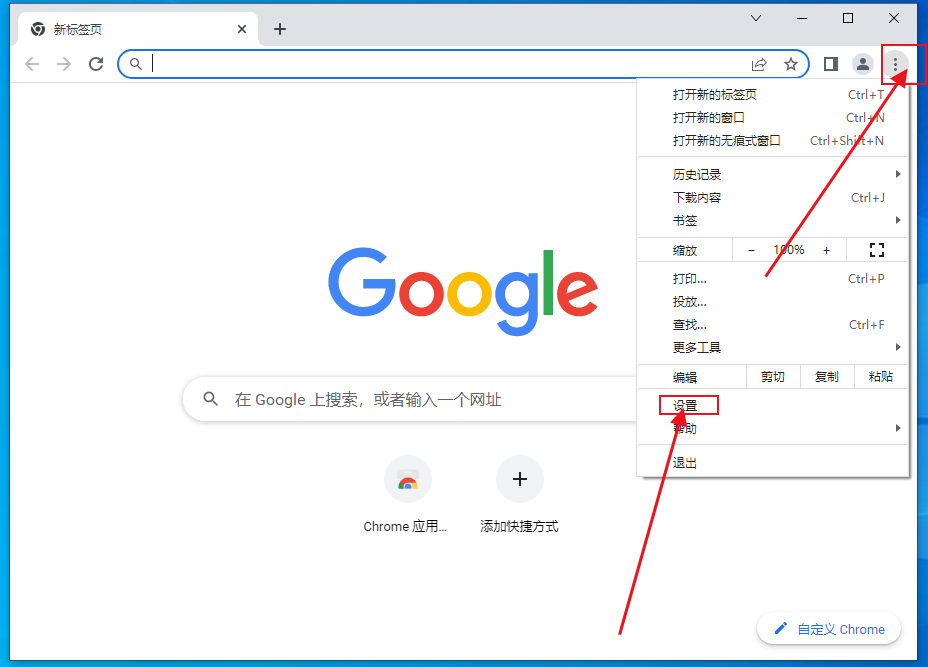
2、进入谷歌浏览器的设置页面后,在页面的选项中找到“隐私设置和安全性”这一项,然后点击其中的“网站设置”,如图所示。
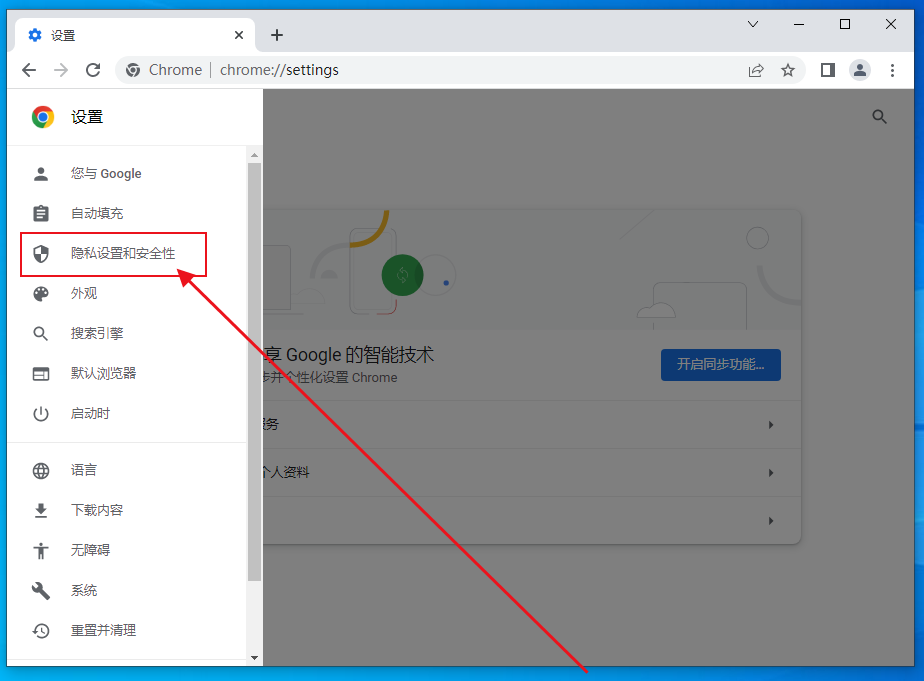
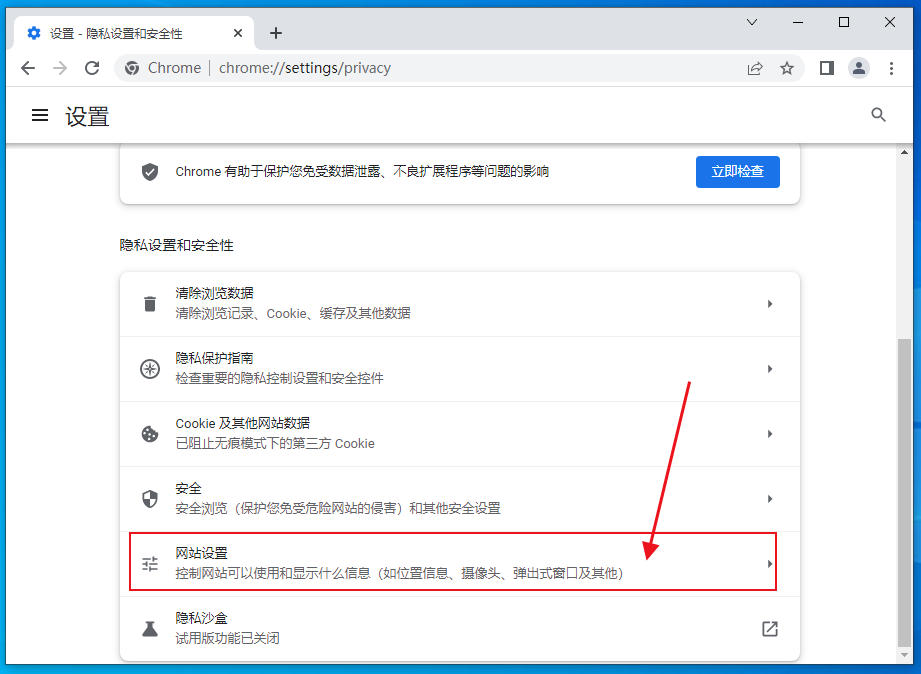
3、进入网站设置页面在权限这一栏中找到“摄像头”这一项,点击打开摄像头设置页面,如图所示。
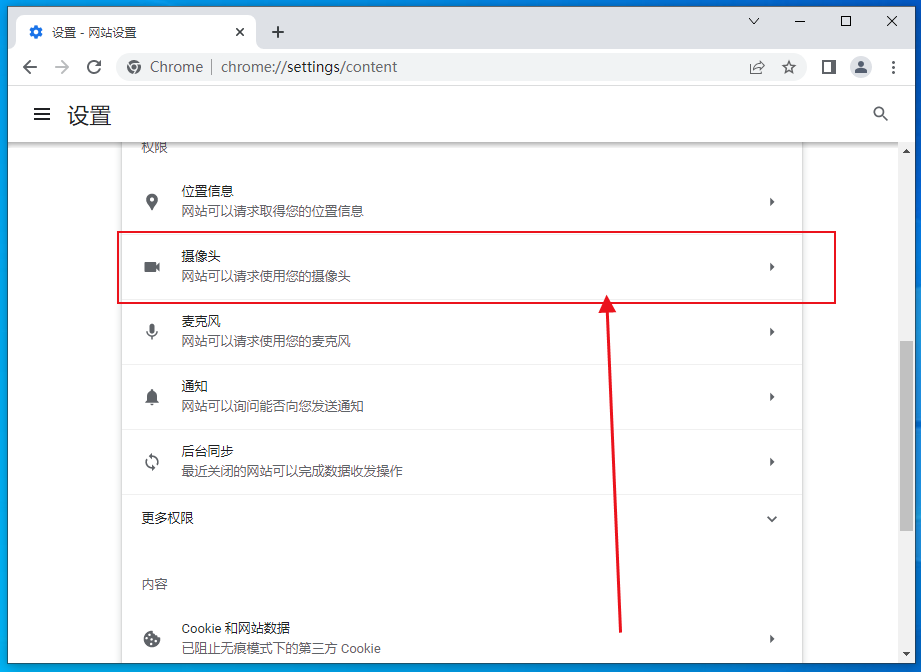
4、在摄像头设置页面中我们点击开关将其修改为“网站可以请求使用您的摄像头”就可以了,如图所示。
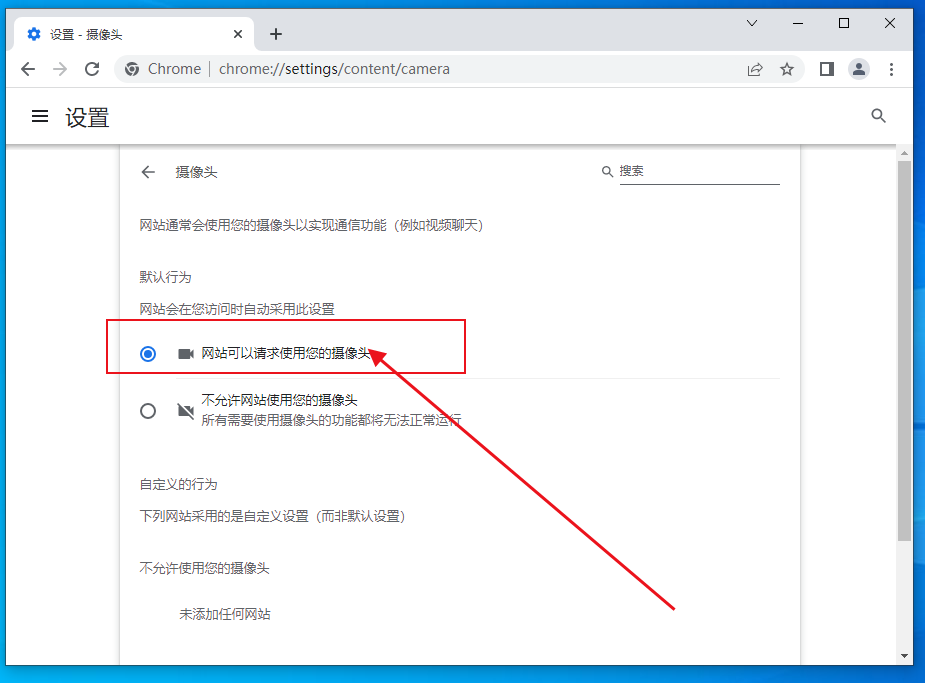
关于【谷歌浏览器无法识别摄像头怎么办-谷歌浏览器设置摄像头权限教程】的内容就介绍到这里了,希望能帮助到需要当朋友。更多精彩教程,请期待下一期分享!

 谷歌浏览器安卓版
谷歌浏览器安卓版